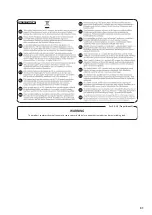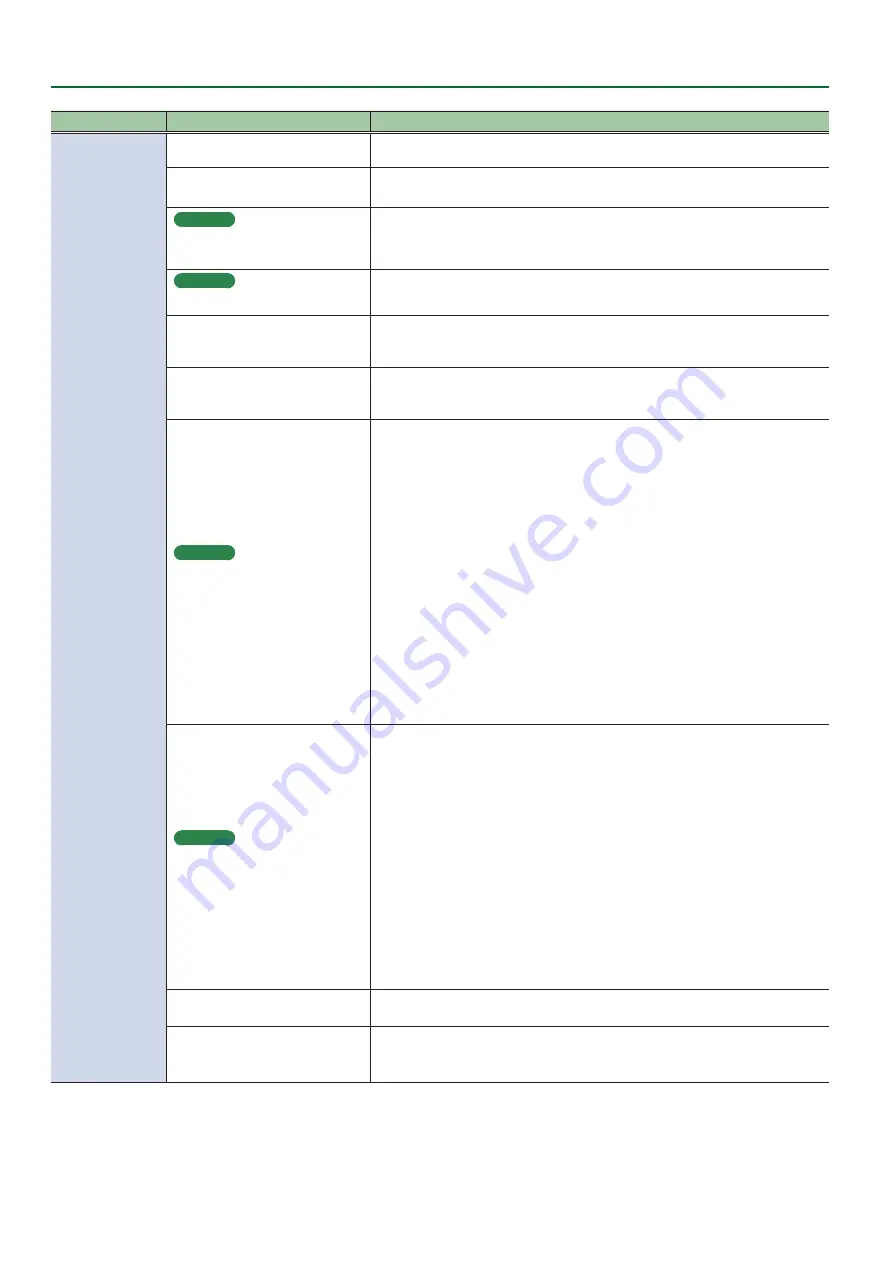
22
Troubleshooting
Problem
Items to check
Action
Sound is
interrupted during
playback or
recording
Are multiple programs running?
Exit programs that are not in use.
Did you adjust the software’s audio
buffer size?
If the software allows you to adjust the audio buffer size, change the buffer size.
Refer to the documentation for your software.
Windows
Did you adjust the USB driver’s audio
buffer size?
Increase the size of the USB driver’s audio buffer (p. 16).
Windows
Is the system software up to date?
Run Windows Update or Microsoft Update and make sure the system software is up
to date.
Are the drivers for the computer’s
internal chipset and graphics card
up to date?
Update to the latest drivers.
Are the drivers for the computer’s
LAN hardware (wired and wireless)
up to date?
Install the latest LAN hardware drivers.
If the problem is not resolved, disable the LAN.
Windows
Is the power management setting in
Windows set to economy mode?
Use the following procedure to make
“power option”
settings in the control panel.
1.
Open
“Control Panel,”
click
[System and Security]
or
[System and Maintenance]
,
and then click
[Power Options]
.
If the control panel shows the icon view or classic view, click the [Power Options]
icon.
If you’re using Windows 10, click the [Start] button
0
click [All apps]
0
click
[Windows System]
0
click [Control Panel.]
2.
In
“Choose a Power Plan,”
select
[High Performance]
.
If you don’t see the “High Performance” plan, click “Show Additional Plans.”
3.
In high performance, click
[Change Plan Settings]
.
4.
Click
[Change Detailed Power Settings]
.
5.
In detailed settings, click
[+]
for
“Hard Disk,”
and then click
[+]
for
“Power-Off Hard
Disk When the Following Time Elapses.”
6.
Click
“Set.”
Click the
[
I
]
that appears, and set
“Setting (Minutes):”
to
“None.”
7.
Click
[OK]
.
8.
Close the
“Edit Plan Settings”
screen.
Windows
Could the system performance
settings be set to
“Program”
?
Use the following procedure to make
“System”
settings in the control panel.
1.
Open
“Control Panel,”
click
[System and Security]
or
[System and Maintenance]
,
and then click
[System]
.
If the control panel shows the icon view or classic view, click the [System] icon.
If you’re using Windows 10, click the [Start] button
0
click [All apps]
0
click
[Windows System]
0
click [Control Panel.]
2.
In the left column, click
[Detailed System Settings]
.
3.
If a
“user account control”
dialog box appears, click
[Yes]
or
[Continue]
.
If you are asked to enter a password for an administrator account, log on to
Windows as a user whose account type is “administrator,” and make the settings
again.
4.
In performance, click
[Settings]
and then click the
[Detailed Settings]
tab.
5.
Choose
[Background Services]
, and click
[OK]
.
6.
Click
[OK]
to close
“System Properties.”
Is the Rubix connected to a USB
hub?
Connect the Rubix directly to one of the computer’s USB ports.
Are you using the included USB
cable?
You must use the included USB cable.
Some commercially available USB cables do not meet the requirements of the USB
standard, and this may prevent the Rubix from operating correctly.