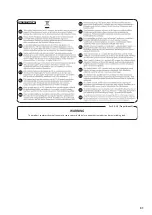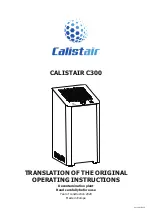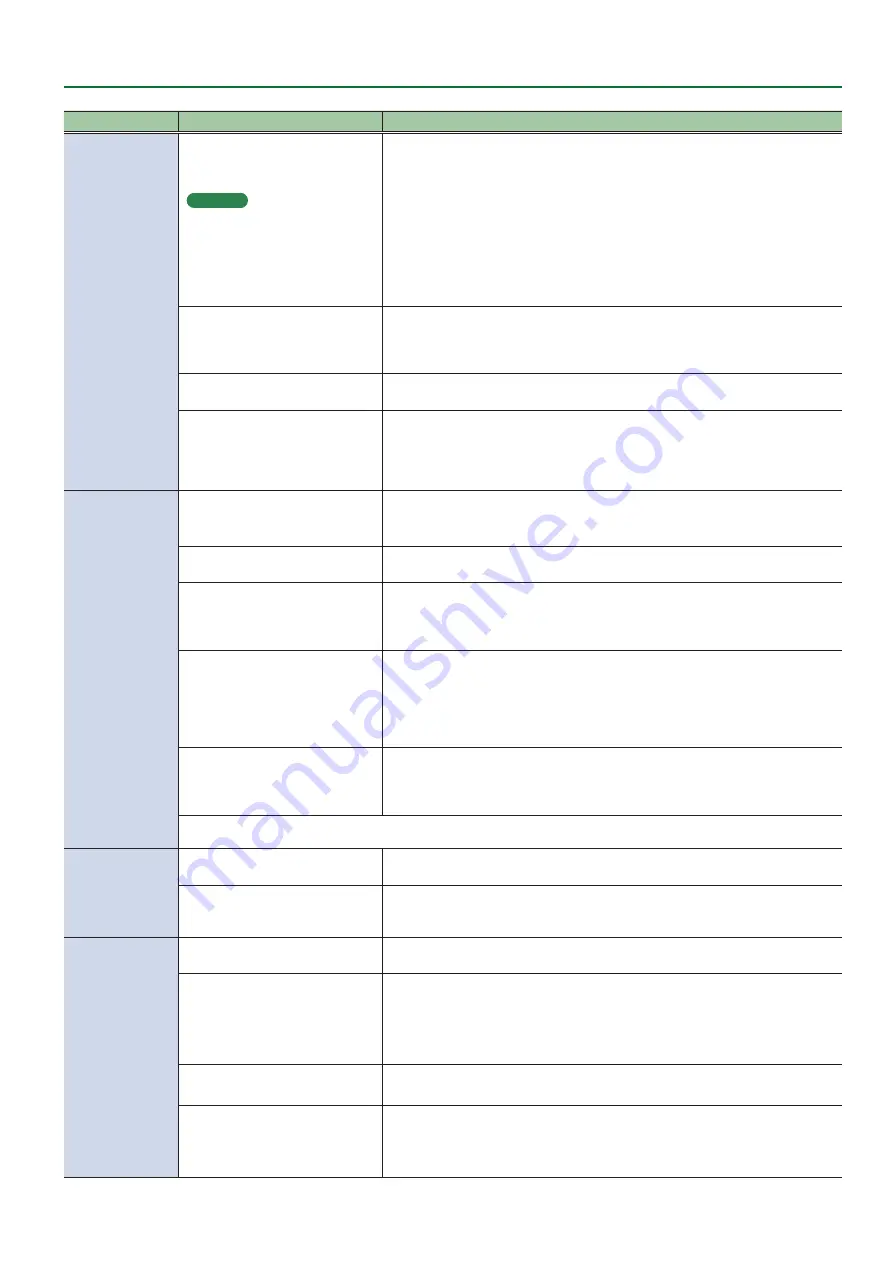
23
Troubleshooting
Problem
Items to check
Action
Sound is
interrupted during
playback or
recording
Windows
Is the monitoring function of
Windows turned on?
Use the following procedure to disable the monitoring function of Windows.
1.
Open the
“Control Panel,”
click the
[Hardware and Sound]
icon, and then click the
[Sound]
icon.
If you have selected Icon view, click the [Sound].
2.
In the
“Recording”
area, click the Rubix’s
[IN (Rubix)]
, and then click the
[Properties]
button.
3.
Open the
“Listen”
tab and clear the
[Listen to this device]
check box.
4.
Click the
[OK]
button to close the
“Properties”
window.
5.
Click the
[OK]
button to close the
“Sound”
window.
Did you try to play back or record
immediately after the computer
started up or after waking up from
sleep mode?
Wait and try playing back or recording later.
Could you be using the internet
(LAN)?
Clicks or pops might occur in the sound if you’re using the internet (LAN). Try
disabling the LAN.
Could you have changed the sample
rate?
Try the followings.
5
Increase the driver’s buffer size (Windows)
5
Increase the DAW application’s audio buffer size
5
Restart the DAW application
Noise or distortion
occurs elsewhere
than in the
playback from my
computer
Is a guitar connected?
Move as far away from the computer as possible.
If the noise decreases when you lower your guitar’s volume, it may be that your
guitar’s pickups are being affected by noise from your computer or display.
Could you have left an unused
microphone or guitar connected?
Disconnect the unused microphone or guitar, and turn the each SENS knob fully to
the left in order to lower the input level.
Could you have switched the DAW’s
sample rate, or the sample rate
for input and output of Windows
sounds?
Before switching the sample rate, stop playback and minimize the volume.
Could the MIDI sound module and
the Rubix be connected to your
computer, and the output of the
MIDI sound module be connected
to the INPUT 1L or INPUT 2R jack of
the Rubix?
Connect the MIDI sound module and the Rubix to a USB hub that connects to a
power supply.
Have you connected the ground
terminal?
You may be able to solve the problem by grounding a metal component of your
computer or the ground pin of your computer’s AC adaptor. Also check whether
there might be a device nearby that is emitting a strong electromagnetic field, such
as a television or microwave oven.
In some cases, moving the [GROUND LIFT] switch to
“LIFT”
might eliminate the noise.
Recordings are too
loud or too quiet
Is the input level appropriate?
Use the SENS knobs to adjust the input level of the Rubix. If your software has an
input level adjustment, check the input level setting.
Does the sensitivity of the
microphone match the nominal
input level of the Rubix?
The Rubix’s microphone nominal input level is -60 dBu for the XLR connector, and -44
dBu for the TRS phone type jack. If the sensitivity of the microphone is low, the sound
will be soft.
I cannot play back
or record
Are the software’s input device and
output device configured?
Select the Rubix as the input and output device (p. 15).
Is the sample rate set correctly?
If the ASIO sample rate used by your DAW is different than the sample rate for input
and output of Windows sounds, you might not hear any sound.
Specify the same sample rate for your DAW and for Windows sounds.
Also make sure that the sample rate for Windows sounds is the same for input and
output.
Is the Rubix’s power indicator off or
blink?
Make sure that the Rubix is connected to the computer correctly.
If that does not resolve the issue, reinstall the USB driver (p. 10).
Could a heavy processing load be
placed on the computer while you’re
using the Rubix?
If a heavy processing load is being placed on the computer (such as by complex
effect processing), the Rubix might stop working correctly.
Temporarily stop playback/recording, and then resume playback/recording.
Alternatively, exit software that you’re not using.