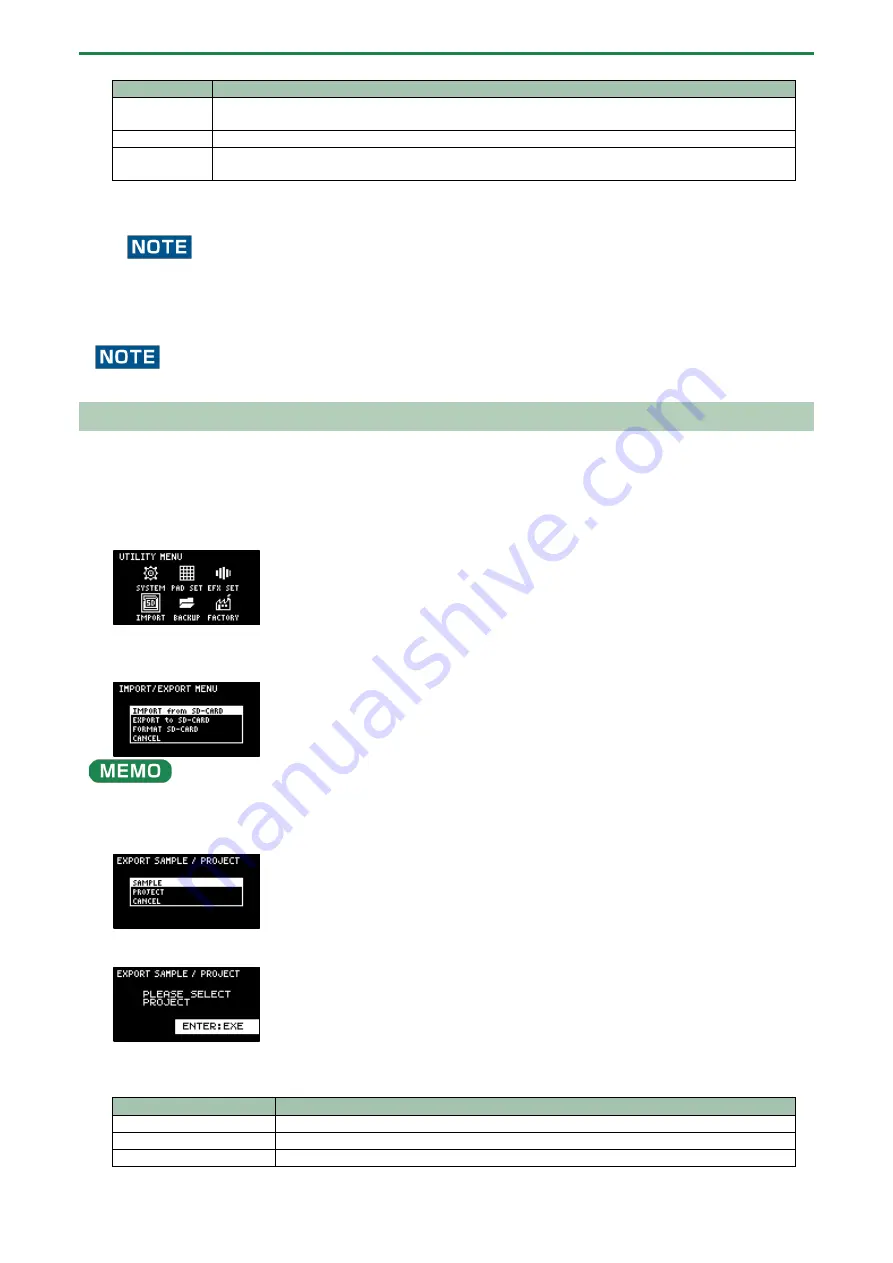
Configuring the Various Settings (UTILITY)
104
Pad status
Explanation
Blinking
yellow
Project number for which a project hasn’t been created (empty project)
Blinking red
Project number to which the imported project is saved
Lit red
Project number to which the imported project is saved (if a project already exists at that project
number, it is overwritten with the newly imported project)
9.
Turn the [VALUE] knob to select the project to import, and press the [VALUE] knob.
The project is now imported.
When you import a project to a project number that already contains a project (the pad lights up red), a message is shown
to confirm the overwrite-save.
To import and overwrite, turn the [VALUE] knob to select “OK”, and press the [VALUE] knob.
Performing this operation overwrites (erases) the project in the import destination.
Never turn off the power or remove the SD card while the screen indicates “Working...”.
Exporting a Project (EXPORT PROJECT)
You can export projects to an SD card if you want to use them on another SP-404MK2.
1.
Insert the SD card to which the samples are to be exported into the SD card slot of this unit.
2.
Hold down the [SHIFT] button and press the pad [13].
The UTILITY MENU screen appears.
3.
Turn the [VALUE] knob to select “IMPORT”.
The IMPORT/EXPORT MENU screen appears.
From the top screen, you can also make this screen appear by pressing pad [14] while holding down the [SHIFT] button.
4.
Use the [VALUE] knob to select “EXPORT to SD-CARD”, and press the [VALUE] knob.
The EXPORT SAMPLE / PROJECT screen appears.
5.
Use the [VALUE] knob to select “PROJECT”, and press the [VALUE] knob.
6.
Press the pads of the projects that you want to export to the SD card.
The pads light up orange.
Pad status
Explanation
Unlit (dark orange)
Pad for which a project hasn’t been created (empty pad)
Blinking orange
Pad for which a project has been created
Lit orange
Pad containing a project to be exported to SD card (pad to export)
Summary of Contents for SP-404MK2
Page 1: ...SP 404MK2 Version 2 00 Reference Manual ...
Page 41: ...Sampling SAMPLING 41 ...
Page 49: ...Editing a Sample SAMPLE EDIT 49 ...
Page 100: ...Configuring the Various Settings UTILITY 100 ...
Page 132: ...Appendix 132 Audio Diagram ...






























