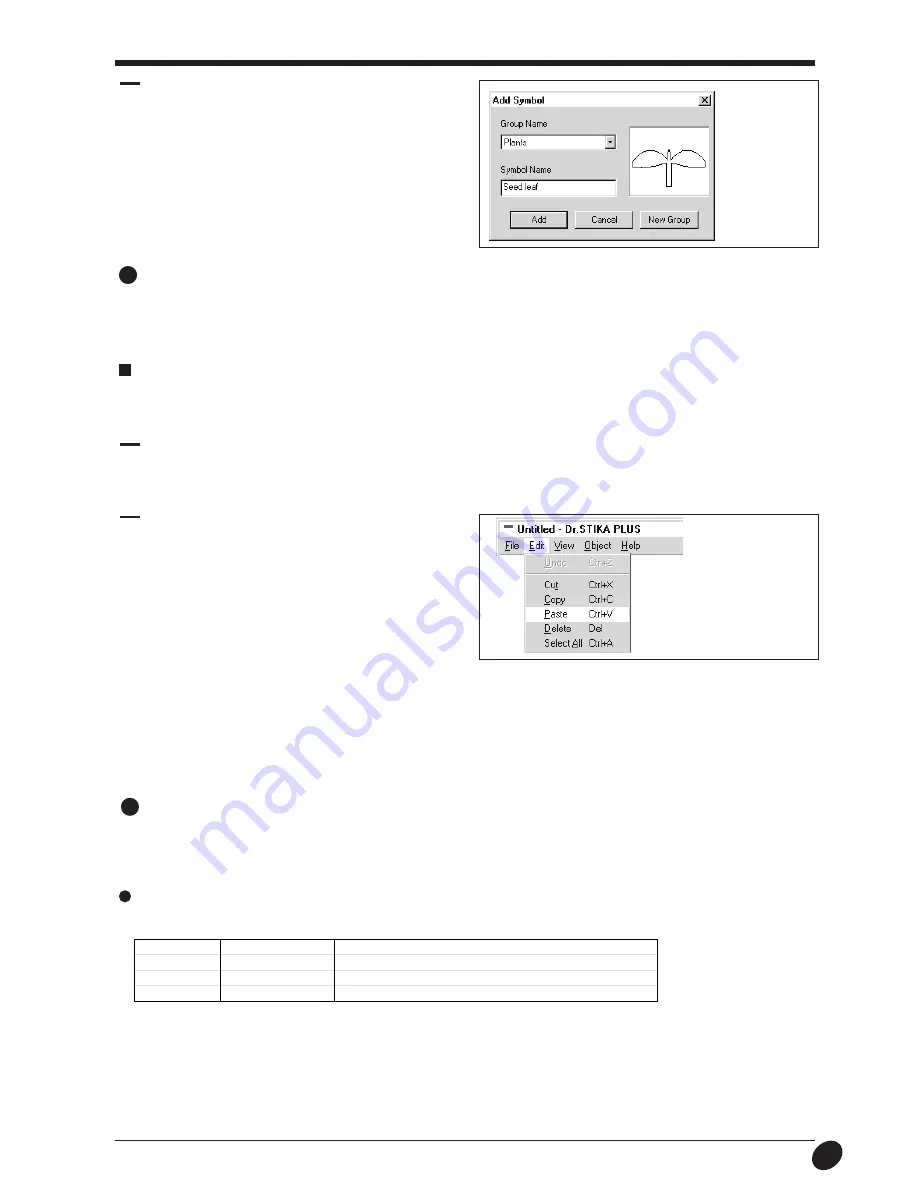
27
4
At [Symbol Name], enter a name for the symbol. Then click
[Add].
Pasting a graphic created with commercial software into Dr. STIKA PLUS
You can copy data created with software such as CorelDRAW! that uses vector data (*1) , and paste the data into Dr. STIKA PLUS using
the clipboard. (*2) The data pasted in can then be edited just like any ordinary object.
Please note that data created using Dr. STIKA Plus cannot be pasted into other software applications.
• Don't include bitmap data (*3)
• Don't fill or apply shading inside shapes
• Set line width to the finest (narrowest) available setting
Conditions for data that can be pasted
1
After using a commercial software application to create
data, select the data and copy it. For information on how to
create data with the commercial software application, refer
to the documentation for the software you are using.
2
From the [Edit] menu, click [Paste]. The copied data
appears in Dr. STIKA PLUS.
*1: Vector data is a data format that represents shapes as a set of reference points and the lines that connect them. Most draw-type
software applications can be used to create vector-data shapes.
*2: The clipboard is used to hold data temporarily when it is being copied or cut. The clipboard is a standard feature of Windows 95.
*3: Bitmap data is a data format that represents shapes as a collection of dots. Most paint-type software applications show Shapes as
bitmaps.
Using a scanner to import an object
An image acquired with a scanner can be imported into Dr. STIKA PLUS and outlined for cutting with the STX-8/7. Dr. STIKA PLUS
supports scanners that comply with TWAIN_32. For information on connecting the scanner and installing the scanner driver, please refer
to the scanner's documentation.
Scanners and drivers known to work with the [Acquire] command (operation con-
firmed)
* No assurance is made or implied regarding the operation or functioning of scanning software and drivers.
* For information regarding the compatibility of a SCSI scanner with a particular SCSI board (or card), refer to the scanner's
manual.
Some types of scanners or drivers not listed above may not perform as desired, even if they are TWAIN32-compliant. If this is the case,
follow the procedure on the next page to import objects.
Manufacturer
Scanner
Software or driver
EPSON
GT-5000WINP
EPSON Scan! 2 ver.2.00E, EPSON TWAIN32 ver. 2.5.1E
GT-5500WINS
EPSON Scan! 2 ver.2.00E, EPSON TWAIN32 ver. 2.5.1E
Microtek
ScanMakerIII
ScanWizard ver. 2.38









































