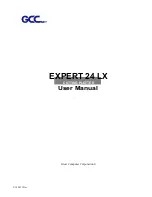Basic Printing Method
2
Basic
Operation
37
Step 2 : Initial Adjustment (Correcting for Misalignment in Bidirectional Printing)
This machine performs bidirectional printing (in which the heads perform printing during both their out-
bound pass and return pass). This method offers the advantage of being able to shorten output times, but
subtle misalignment occurs during the outbound and return passes, which makes "bidirectional correction"
necessary. This adjustment must be performed in the following cases.
When using this machine for the first time
When changing the media to use
When printing is not improved by performing simple correction for bidirectional printing (P. 124, "Cor-
recting for Misalignment in Bidirectional Printing")
1.
Print the adjustment pattern for bidirectional printing.
A
Press [MENU].
B
Press [ ] several times to display the screen shown below.
MENU
ADJUST BI-DIR
C
Press [ ], then [ ] to display the screen shown below.
ADJUST BI-DIR.
DETAIL SETTING
D
Press [ ] to display the screen shown below.
DETAIL SETTING
TEST PRINT
E
Press [ENTER].
A test pattern is printed.
2.
Set the correction values.
A
When printing is finished, press [
] to display the screen shown below.
DETAIL SETTING
SETTING NO.1
B
Press [ ] to display the screen shown below.
H1 H2 H3
0 0 0