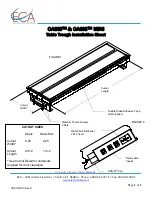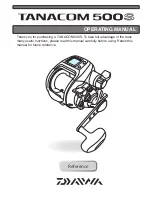2
Mac Users
NOTE
Don’t connect the UA-4FX2 to your computer before installing the driver.
If you’ve already connected the UA-4FX2, temporarily disconnect it.
Connect the UA-4FX2 after driver installation is completed.
1.
Start up your Mac with all USB cables disconnected other than the cables of your keyboard and mouse.
2.
Download the driver from the following URL.
&
http://roland.cm/ua4fx2
3.
Before you begin installation, close all applications.
4.
Unpack the downloaded file, and double-click “UA4FX2_USBDriver.”
5.
In the dialog box that says “This package checks whether the software can be installed. ---” click [Continue].
* If any other message appears, proceed as directed by the message.
6.
In the dialog box “Welcome to the UA-4FX2 Driver Installer,” click [Continue].
7.
To begin installation, click [Install].
* If any other message appears, proceed as directed by the message.
8.
When the installation is completed, click [Restart] to restart your computer.
9.
Use the included USB cable to connect the UA-4FX2 to your Mac.
Checking That You Hear Sound
1.
Connect headphones or amplified speakers.
Windows Users
2.
Open “Control Panel,” click [Hardware and Sound], and then click [Sound].
If the “View” is [Large Icons] or [Small Icons], double-click [Sound].
3.
Click the [Playback] tab, click the UA-4FX2’s [OUT], and then click the [Set Default] button.
4.
Right-click the UA-4FX2’s “OUT,” and click [Test] to verify that you hear sound.
5.
Click [OK].
Mac Users
2.
Open “System Preferences,” and click the [Sound] icon.
3.
Click the [Output] tab, and click [UA-4FX2].
4.
Click the [Sound Effects] tab, and click the [Output Volume] slider to check the sound.
5.
Close “System Preferences.”
Summary of Contents for UA-4FX2
Page 18: ...18 MEMO...