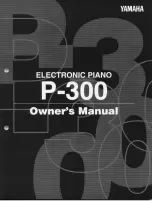3
Use the JUNO-Di with a DAW
MIDI notes...
U
S
B
...are captured in the DAW.
Notes are sent to JUNO-Di...
U
S
B
...where they play notes.
With its light weight and its ability to run on battery power, the JUNO-Di
makes an excellent portable MIDI controller for a DAW, especially a laptop
DAW. By plugging earbuds or headphones into your computer, you can use
a DAW’s soft synths; plugging them into the JUNO-Di lets you use JUNO-Di
sounds. In a more complex setup, listen to both through an audio interface.
Play General MIDI2 SMFs from a Computer
If you have a
program on your
computer that
plays General MIDI
or General MIDI2
SMFs (“Standard
MIDI Files”), you
can play them
using the JUNO-Di’s
built-in GM2
sounds.
U
S
B
You can use a GM2 System On message contained in an SMF file to
select the JUNO-Di’s General MIDI 2 sounds, or you can press the
JUNO-Di’s PERFORM button and select PERFORM 064: GM2 Template.
Setting Up Your Computer for the JUNO-Di
Installing the JUNO-Di Software on Your Computer
The JUNO-Di works with the following computer operating (OS) systems:
Windows XP™
•
•
Windows Vista 32-bit Edition™
Mac OS X™
•
In this booklet we’ll describe the Windows XP, Vista, and Mac OS X installation
of the JUNO-Di’s USB MIDI driver, Editor/Librarian, and Playlist Editor.
When you connect the JUNO-Di to your computer via USB, you’ll
typically get the best results using USB jacks on the back of a desktop
computer or on the side of a laptop. We recommend not using a hub.
You’ll find the JUNO-Di software on the CD-ROM that came with your
JUNO-Di. If you’re using
Windows XP—
•
you’ll find the driver in the XP folder within the CD-ROM’s
root-level Driver folder. You’ll find the Editor/Librarian installer in the
root-level Editor folder, and the Playlist Editor in the root-level Playlist
Editor folder.
Vista—
•
you’ll find the driver in the Vista folder within the CD-ROM’s
root-level Driver folder. You’ll find the Editor/Librarian installer in the
root-level Editor folder, and the Playlist Editor in the root-level Playlist
Editor folder.
Mac OS X—
•
you’ll find the driver installer in the CD-ROM’s root-level
Driver folder, the Editor installer in the root-level Editor folder, and the
Playlist Editor installer in the root-level Editor folder.