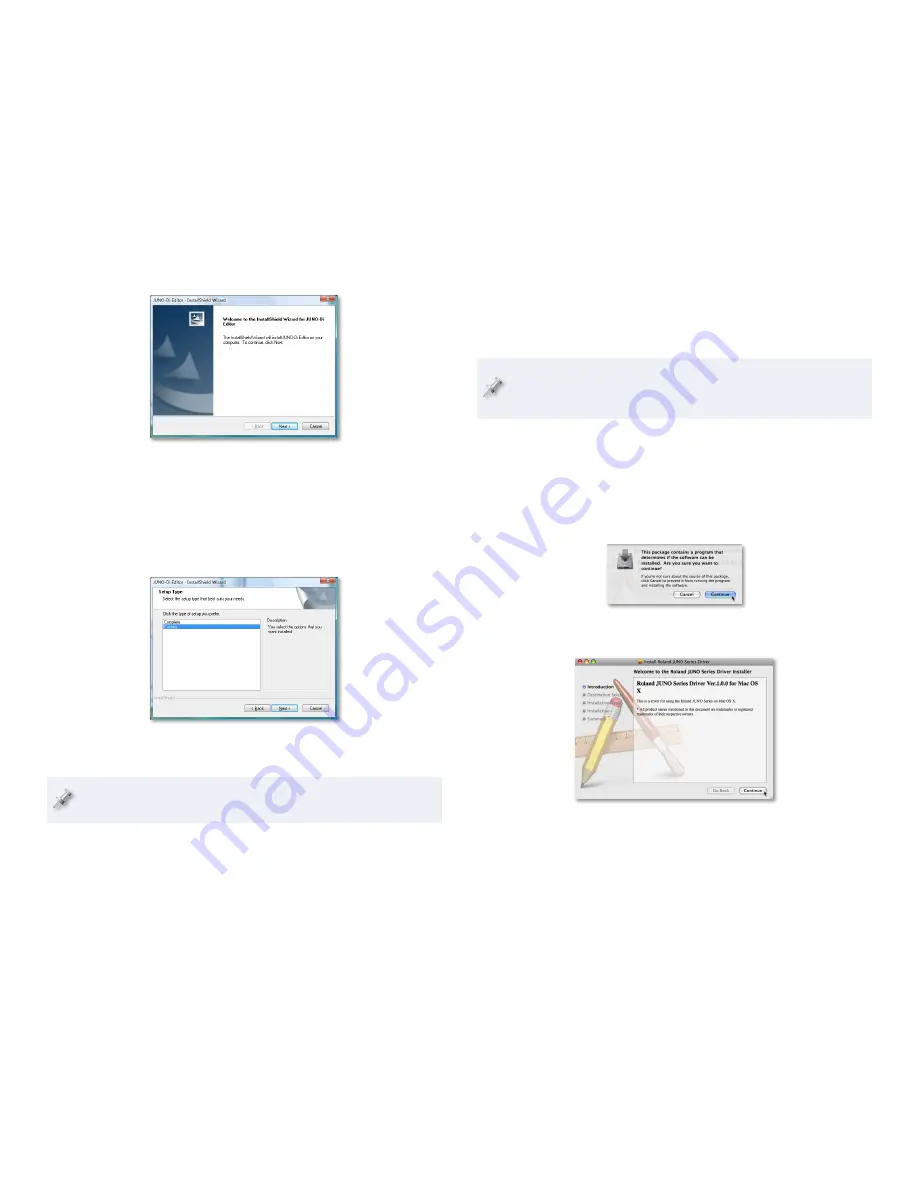
8
Click Next, read the License Agreement, and if you’d like to proceed
2
with the installation, click Yes.
In the Choose Destination Location window, you can select a location
3
on your hard drive for the JUNO-Di software—unless you have a
reason to choose a different location, leave the default location as
is—and then click Next to display the Setup Type window.
Highlight the Custom installation, and then click Next.
4
Checkmark both the JUNO-Di Editor and the JUNO-Di Librarian
5
software—if they’re not already checked—and then click Next.
If you want to install only one of the JUNO-Di programs, make sure it’s
the only one that’s checked in this window.
When the installer displays your installation selections, click Next to
6
proceed—in a few moments, the files are installed.
Click Finish to exit the installer.
7
Mac OS X
Installing the JUNO-Di USB MIDI Driver
The JUNO-Di USB MIDI driver is compatible with Mac OS X 10.3.9 and
higher. It’ll work on any Mac with an Intel processor or PowerPC G4
or G5.
Disconnect all USB cables from your computer except for your
1
keyboard and mouse.
Open the Driver folder on the JUNO-Di CD-ROM and double-click the
2
JUNOSeriesUSBDriver.pkg file.
If the installer says it needs to run a program to determine if the
3
driver can be installed, click Continue.
The Roland JUNO Series Driver Ver.X.X.X for Mac OS X window
appears.
Click Continue to display the Installation Type window, shown on the
4
next page.























