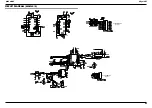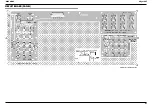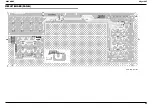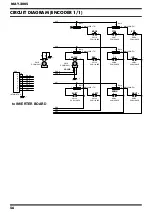34
MAY.2005
fig.gidstamp.eps
If the model ID has registered, select the “V-Synth XT” in the item of [Select
Model] field.
Please advance to procedure 7.
fig.gidstampxt.eps
3.
When [Model Info.] is clicked, the Model input dialog is displayed.
fig.gmodel.eps
4.
Then [Add New Model] is clicked, the Edit input dialog is displayed.
fig.gedit.eps
Input the following items into the appropriate fields.
5.
It returns to the Model input dialog after the Edit input dialog has closed
by pressing “OK”
after the above-mentioned input items have been completed.
6.
Close the Model input dialog to press “OK” The model ID on V-Synth XT
was registered above.
7.
Press the [START] button on the ID Stamp dialog screen.
fig.gidstamps.eps
Input the serial ID of the product (seven characters) to [SERIAL No] field of
[Input ID] frame,
then press the Enter key of PC.
“Product Data STAMP Complete!” is displayed. Close the dialog by pressing
“OK”
fig.gidstampc.eps
8.
Serial ID is displayed on the screen of V-Synth XT and verify that inputed
Serial ID is correct.
9.
Disconnect the USB cable and verify that the V-Synth XT screen indicates
“DISCONNECT : OK”
10.
If “OK” is displayed for all items, the V-Synth XT screen will indicate
“COMPLETE”
fig.PDTestMode16.eps
Writing the serial ID is completed above.
Model Name
V-Synth XT
MIDI IN
Roland V-SYNTH XT
MIDI OUT
Roland V-SYNTH XT
Test Mode Enter SysEx
f0 41 10 00 49 12 4b 03 16 1c f7
Summary of Contents for V-Synth XT
Page 31: ...35 V SynthXT...
Page 33: ...38 MAY 2005 CIRCUIT BOARD MAIN fig b main1 eps View from components side...
Page 34: ...39 V SynthXT CIRCUIT BOARD MAIN fig b main2 eps View from foil side...
Page 40: ...51 MAY 2005 V SynthXT CIRCUIT BOARD PANEL fig b panel1 eps View from components side...
Page 41: ...53 MAY 2005 V SynthXT CIRCUIT BOARD PANEL fig b panel2 eps View from foil side...
Page 45: ...59 MAY 2005 V SynthXT CIRCUIT BOARD JACK fig b jack1 eps View from components side...
Page 46: ...61 MAY 2005 V SynthXT CIRCUIT BOARD JACK fig b jack2 eps View from foil side...