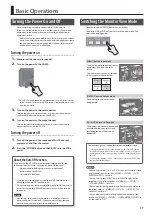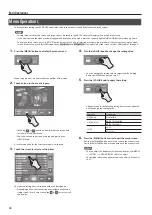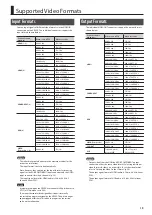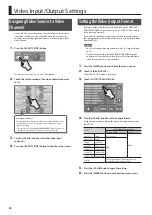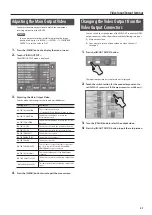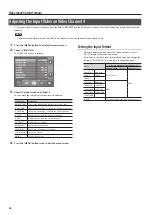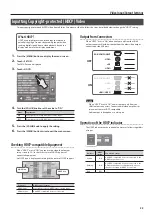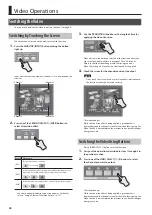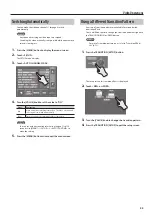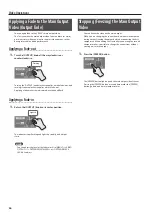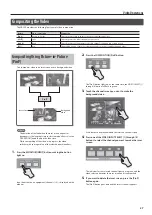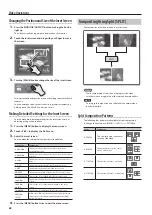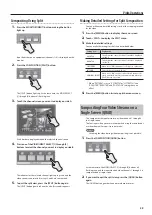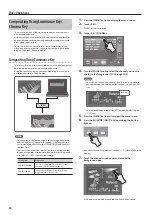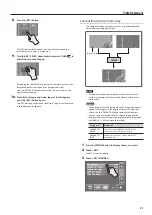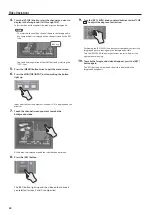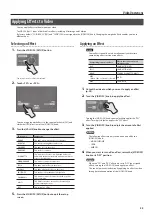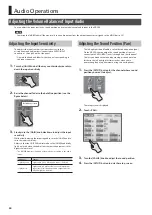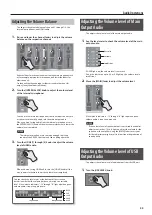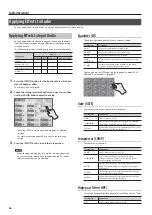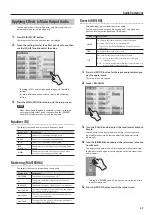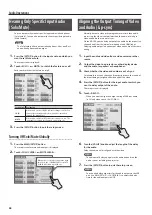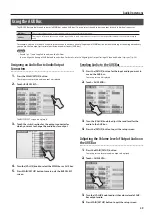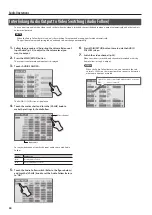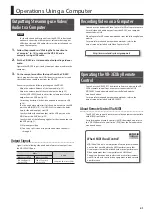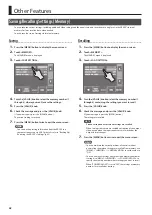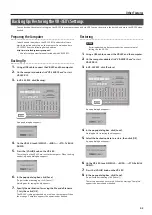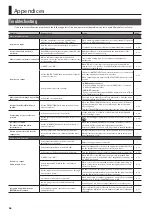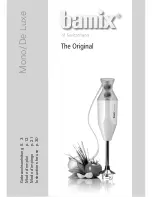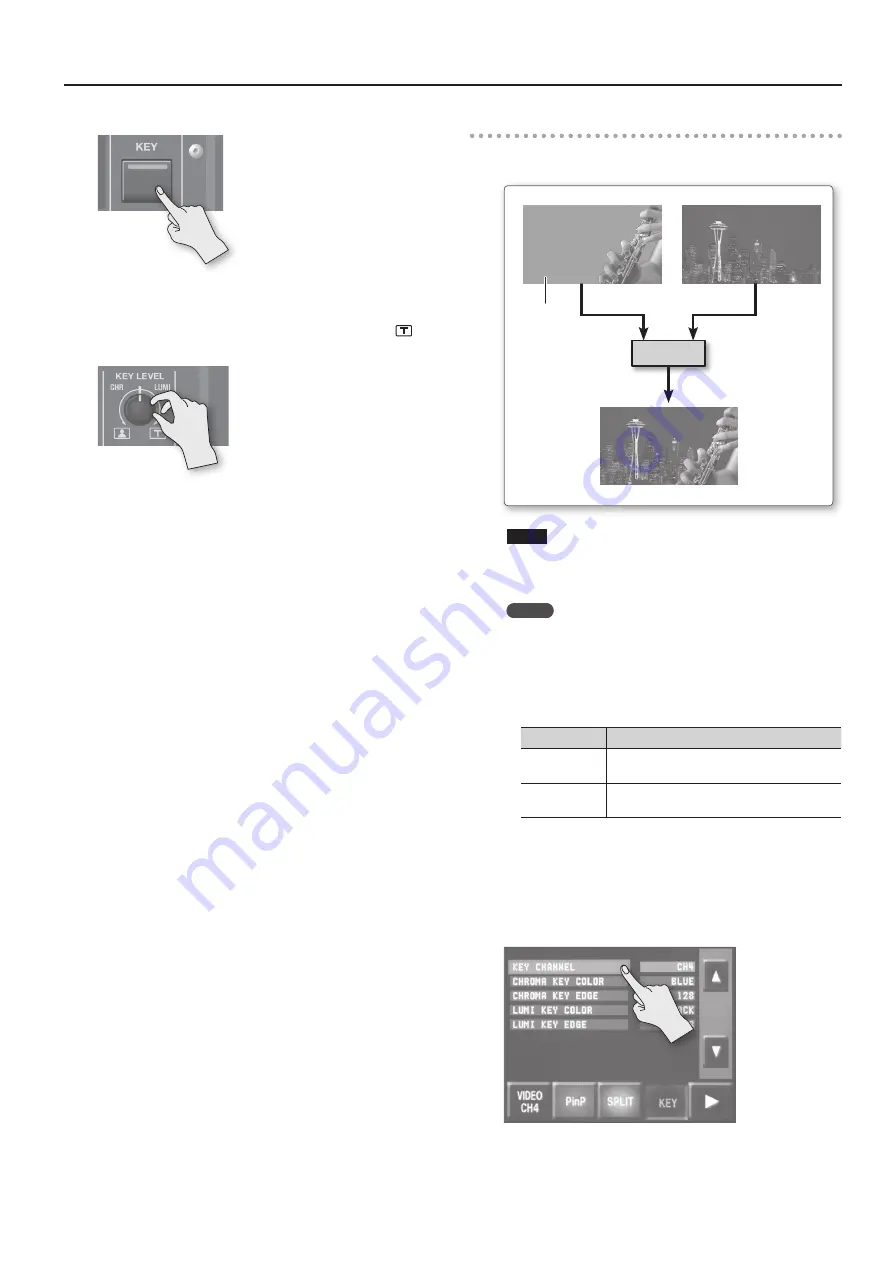
Video Operations
31
8.
Press the [KEY] button.
The [KEY] button lights up and the video on the channels you
selected in steps 4 and 7 is composited.
9.
Turn the [KEY LEVEL] knob clockwise toward “LUMI
” to
adjust the amount of keying.
Positioning the [KEY LEVEL] knob at center completely extracts the
foreground picture, leaving only the background visible.
Turn the [KEY LEVEL] knob clockwise from center to find just the
right amount of keying.
10.
To make the foreground video, logo, or text disappear,
press the [KEY] button again.
The [KEY] button goes dark and the picture, logo, or text displayed
in the foreground disappears.
Compositing Using Chroma Key
This composites video shot against a blue or green background
onto a different background video.
Green or Blue
CHROMA
NOTE
Chroma-key composition sometimes leaves color or small
artifacts at the edges of the extracted video, but this is not a
malfunction.
MEMO
•
The duration of the fade during which the foreground picture
appears or disappears is the length of time set for transition
effects. Use the [TRANSITION] knob to adjust the fade time.
•
You can set the extraction color for chroma keying and the
degree of edge blur of the picture displayed in the foreground.
Use [MENU]
g
<KEY> to make the settings
Setting item
Explanation
CHROMA KEY
COLOR
This selects either “GREEN” or “BLUE” as the
extraction color for luminance keying.
CHROMA KEY
EDGE
This adjusts the degree of edge blur for the
foreground video.
1.
Press the [MENU] button to display the menu screen.
2.
Touch <KEY>.
The KEY menu is displayed.
3.
Touch <KEY CHANNEL>.