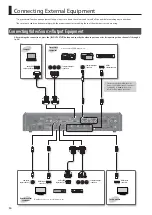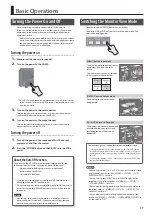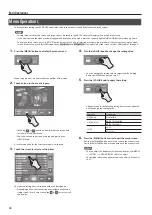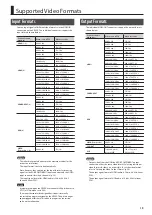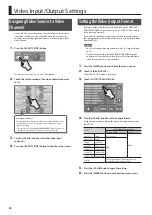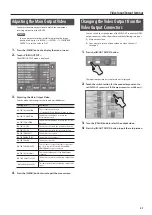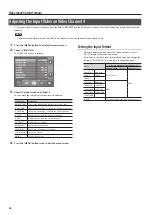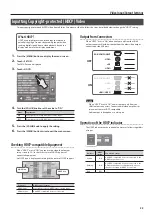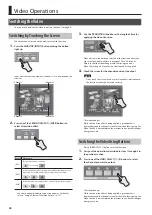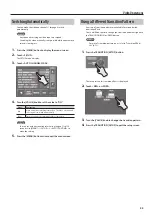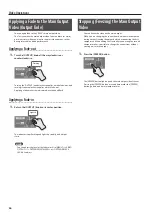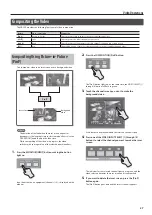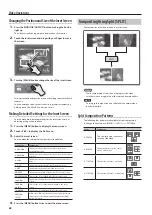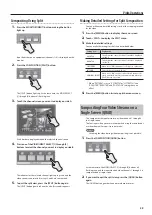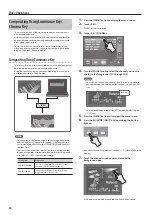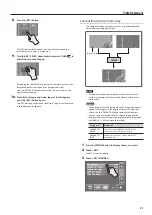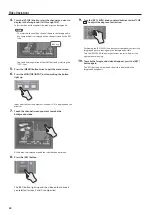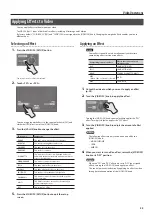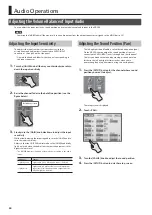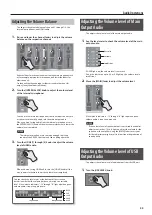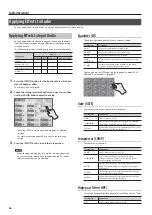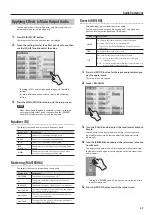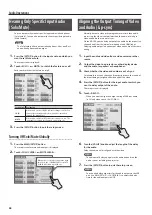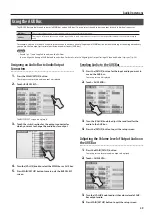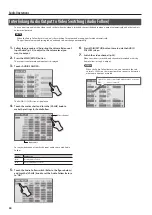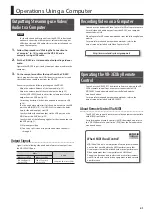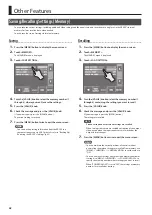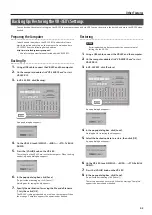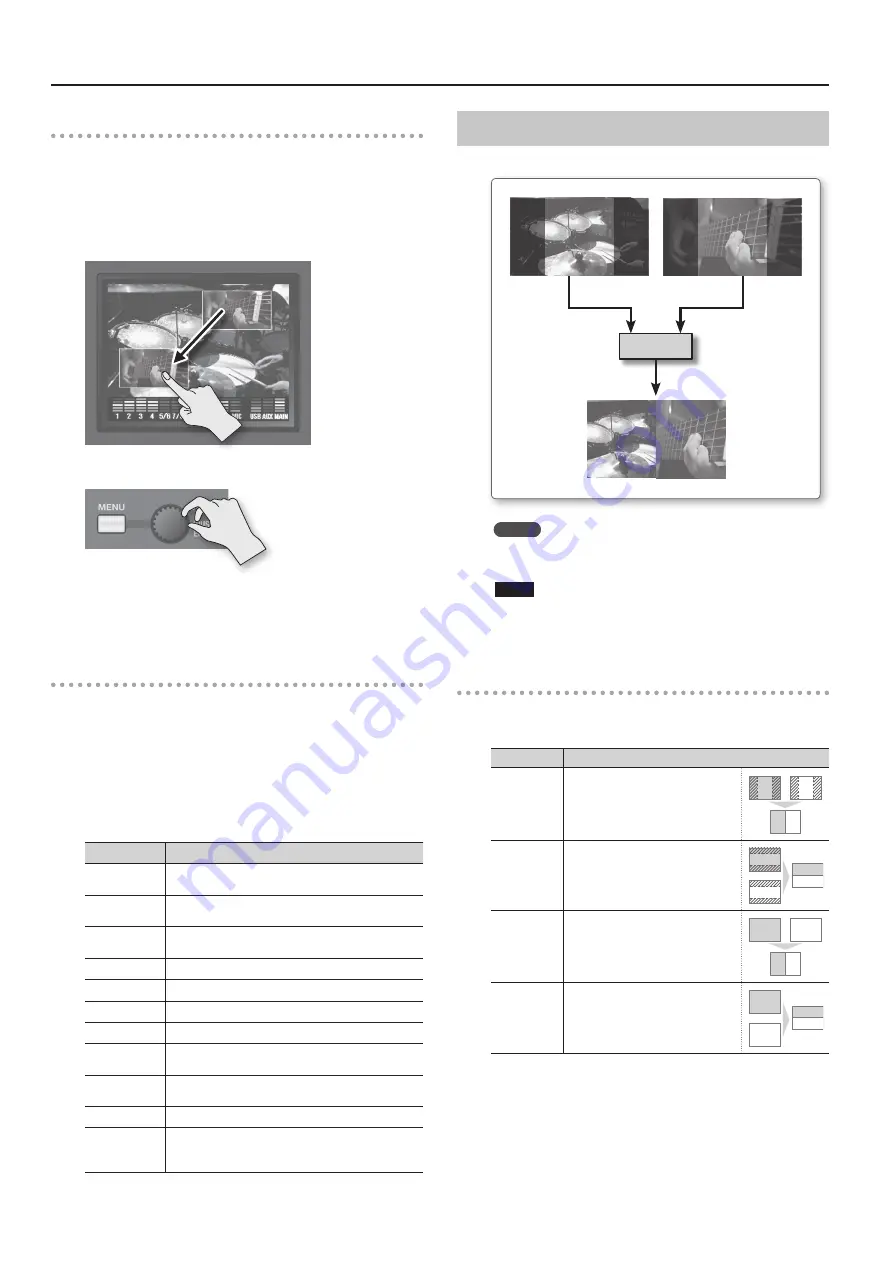
Video Operations
28
Changing the Position and Size of the Inset Screen
1.
Press the MONITOR [OUTPUT] button, making the button
light up.
The video currently being output is displayed on the monitor.
2.
Touch the inset screen and drag with your finger to move
the screen.
3.
Turn the [VALUE] knob to change the size of the inset screen.
Turning clockwise enlarges the screen, and turning counterclockwise
reduces it.
You can enlarge or reduce the screen size in greater increments by
holding down the [VALUE] knob as you turn it.
Making Detailed Settings for the Inset Screen
You can make more-detailed settings for the inset screen, such as
adjusting its edges and shadows.
1.
Press the [MENU] button to display the menu screen.
2.
Touch <PinP> to display the PinP menu.
3.
Adjust the inset screen.
You can make the settings for the items described below.
Setting item
Explanation
H. POSITION
This adjusts the position of the inset screen in the
horizontal direction.
V. POSITION
This adjusts the position of the inset screen in the vertical
direction.
HV. SIZE
This adjusts the size of the inset screen at a fixed aspect
ratio.
H. SIZE
This adjusts the horizontal size of the inset screen.
V. SIZE
This adjusts the vertical size of the inset screen.
BORDER
This adjusts the width of the border for the inset screen.
BORDER COLOR This sets the color of the border for the inset screen.
SHADOW
This adjusts the length of the shadow added to the inset
screen.
SHADOW
COLOR
This sets the color of the shadow added to the inset
screen.
TRIMMING
This adjusts the trimming width for the inset screen.
PREVIOUS
SELECT
When set to “ON,” the channel of the previously selected
inset screen is selected automatically when the [PinP]
button is pressed.
4.
Press the [MENU] button twice to quit the menu screen.
Compositing Using Split (SPLIT)
This composites two video streams in a split screen.
SPLIT
MEMO
While compositing of the video is in progress, the video
switches with cuts regardless of the selected transition effect.
NOTE
Turning split composition on or off makes the output video
briefly turn black.
Split Composition Patterns
The following four patterns are available for split composition.
To change the pattern, use [MENU]
g
<SPLIT>
g
<PATTERN>.
Value
Explanation
V. CENTER
This vertically crops the center
section of the video.
A B
A B
A
B
A B
A
B
A
B
A
B
A
B
H. CENTER
This horizontally crops the center
section of the video.
A B
A B
A
B
A B
A
B
A
B
A
B
A
B
V. STRETCH
This stretches the video vertically.
A B
A B
A
B
A B
A
B
A
B
A
B
A
B
H. STRETCH
This stretches the video horizontally.
A B
A B
A
B
A B
A
B
A
B
A
B
A
B