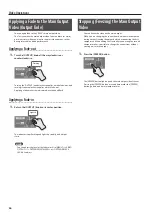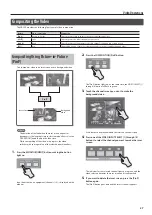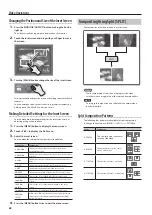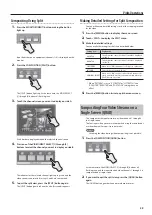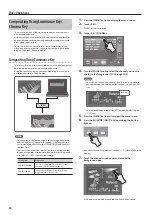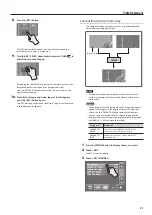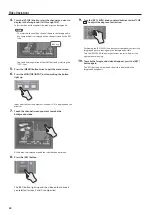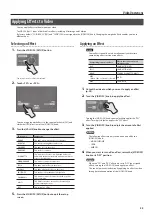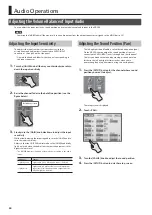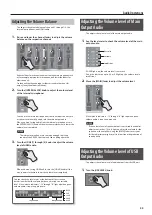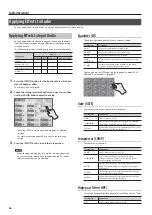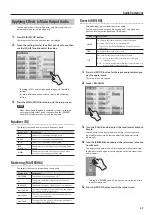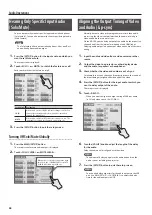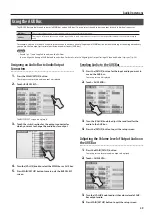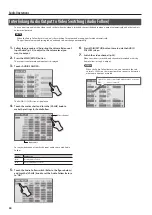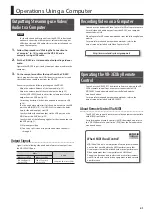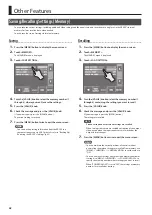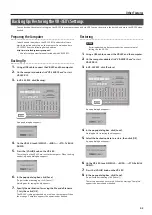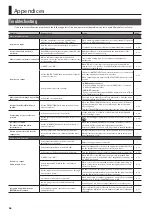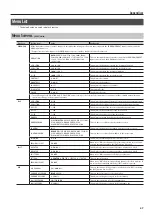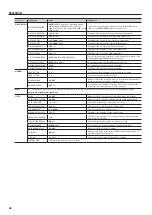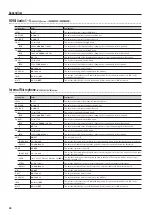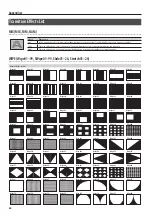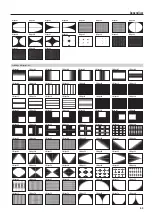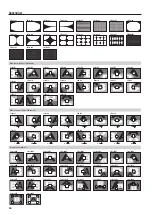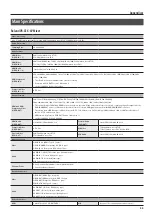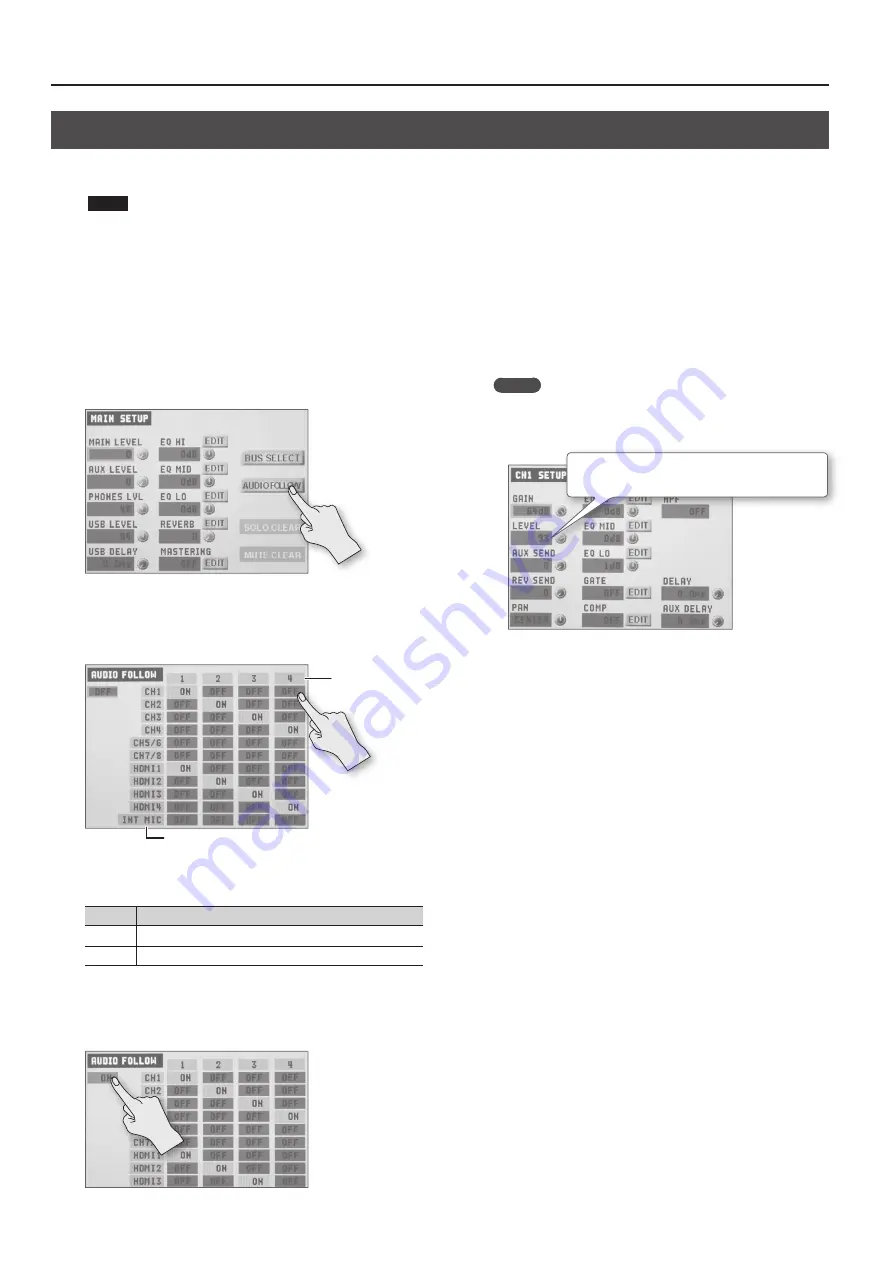
Audio Operations
40
Interlinking Audio Output to Video Switching (Audio Follow)
You can associate audio with a video switch so that when the video is switched, the specified audio alone is output automatically, and other audio is
automatically muted.
NOTE
When the Audio Follow feature is on, only the switching for output and muting is performed automatically.
The positions of volume-adjusting faders and knobs do not change automatically.
1.
Follow the procedure in “Adjusting the Volume Balance of
Input Audio” (p. 34) to adjust to the volume level you
want to output.
2.
Press the MAIN [SETUP] button.
The setup screen for main audio output is displayed.
3.
Touch <AUDIO FOLLOW>.
The AUDIO FOLLOW screen is displayed.
4.
Touch the matrix chart and turn the [VALUE] knob to
make the settings for Audio Follow.
Video channel
Input audio
For each video channel, specify the input audio to use with Audio
Follow.
Value
Explanation
ON
Used by Audio Follow.
OFF
Not used by Audio Follow.
5.
Touch the Audio Follow switch (Refer to the figure below.)
and turn the [VALUE] knob to set the Audio Follow feature
to “ON.”
6.
Press MAIN [SETUP] button twice to quit the AUDIO
FOLLOW screen.
7.
Switch the video channel (p. 24).
When the video is switched, only the audio interlinked with it by
Audio Follow in step 4 is output.
MEMO
When the Audio Follow feature is on, you can check the text
color of <LEVEL> on the respective setup screens to determine
what audio is output or muted.
Light blue: Audio interlinked with the video is output.
Blue:
Audio is muted.