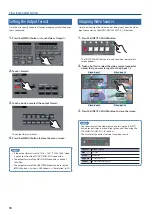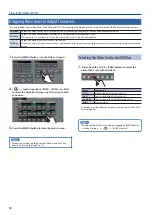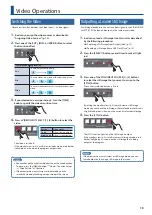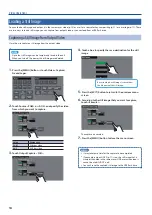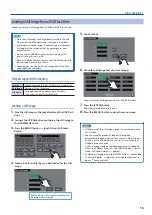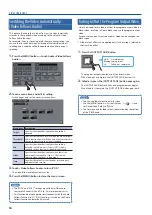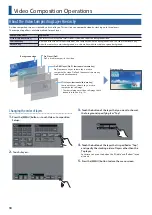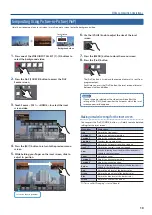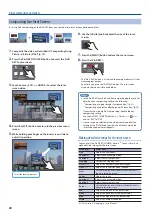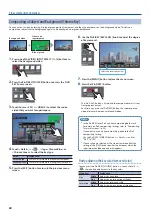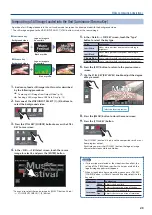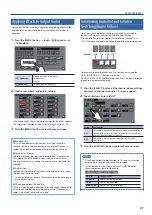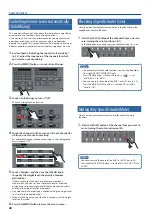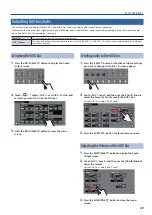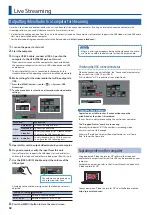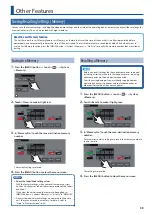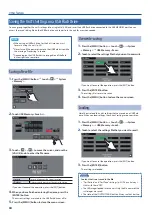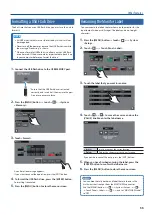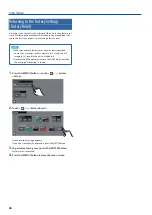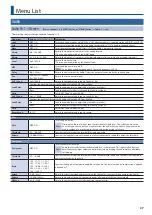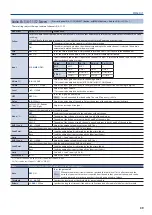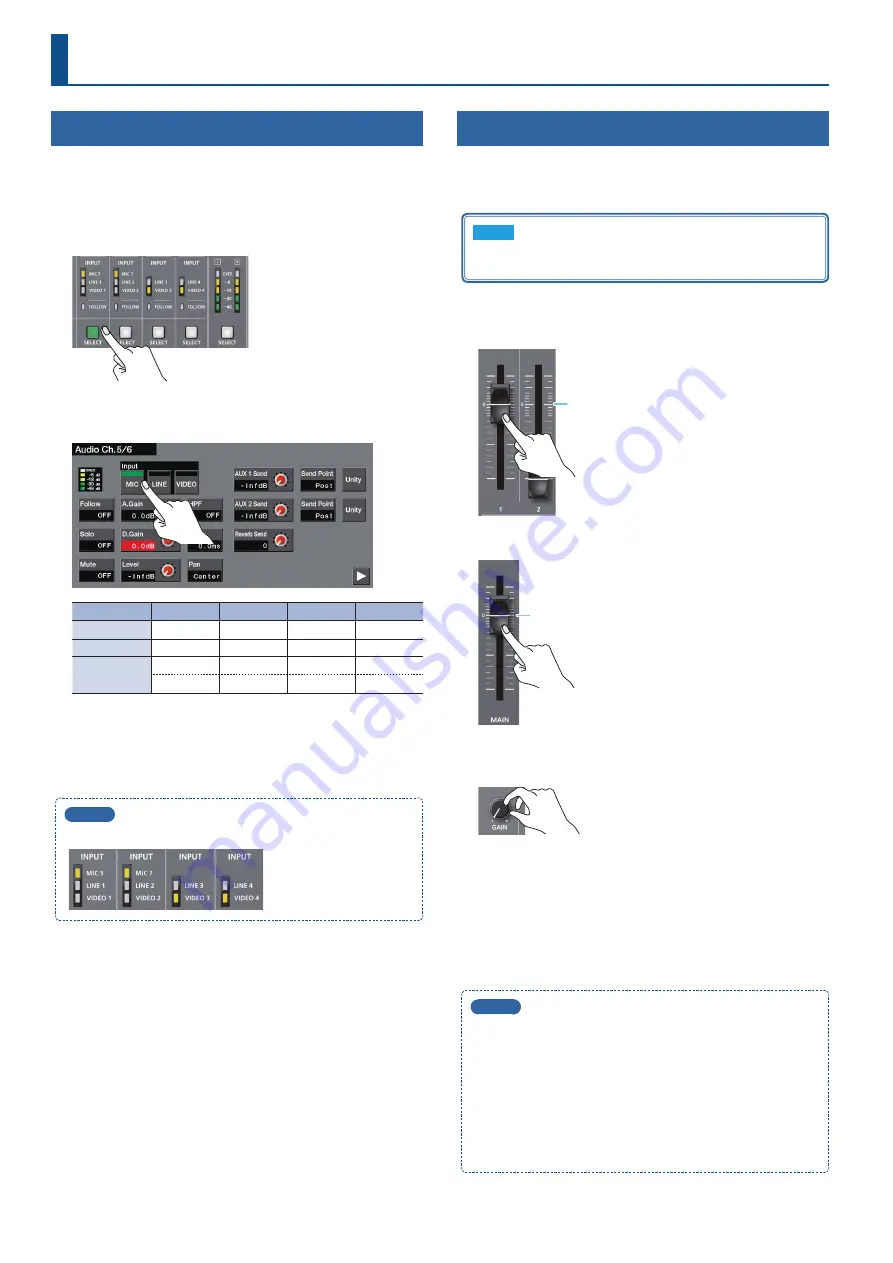
24
Audio Operations
Assigning Audio Sources to Audio Channels
Audio from video input (HDMI, SDI), line input, or mic can be
assigned to channels 5/6–11/12.
1
Press the [SELECT] button of the channel whose settings
you want to change; the Audio Ch. screen appears.
2
Touch Input <MIC>, <LINE>, or <VIDEO> to select an
audio source.
Value
Ch. 5/6
Ch. 7/8
Ch. 9/10
Ch. 11/12
MIC
MIC 5
MIC 7
—
—
LINE
LINE 1
LINE 2
LINE 3
LINE 4
VIDEO
(*1)
HDMI IN 1
HDMI IN 2
HDMI IN 3
HDMI IN 4
SDI IN 1
SDI IN 2
SDI IN 3
SDI IN 4
(*1
) Channels 1 and 2 of the SDI or HDMI embedded audio channels
are input.
3
Press the lit [SELECT] button to close the menu screen.
MEMO
The INPUT indicator shows currently selected audio source.
Adjusting the Input Gain (Sensitivity)
Here’s how to adjust the input gain so that the audio is at the
appropriate level.
Here we explain using the AUDIO IN 1 audio as an example.
NOTE
Turning the [GAIN] knobs may produce a popping noise or
cause momentary audio drop-out, but this is not a malfunction.
1
Position the channel 1 audio fader near the “0 dB.”
0 dB
2
Move the [MAIN] fader to a position near the “0 dB.”
0 dB
3
Turn the channel 1 [GAIN] knob fully counter-clockwise,
minimizing (0 dB) the input gain.
4
While producing the sound that will actually be input,
slowly turn the [GAIN] knob clockwise to adjust the input
gain.
Raise the input gain as high as possible without allowing the level
meter “OVER” indication to light red when the loudest sound level
occurs.
MEMO
Adjusting the position (pan)
The left/right positioning of the sound is called “pan.” If you’re
using two mics to stream a performance, panning the two mics
to left and right will give the sound a more spacious feel.
This can be adjusted for channels 1–7/8. Press the [SELECT]
button of the channel whose setting you want to change
0
adjust “Pan.”
* Channels 5/6 and 7/8 can be specified only if the audio source
is a mic.