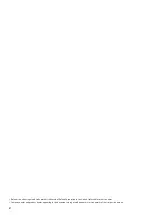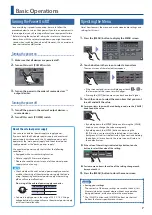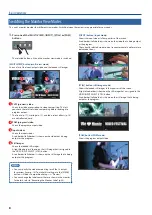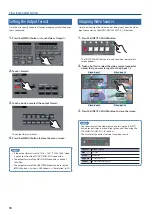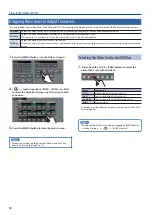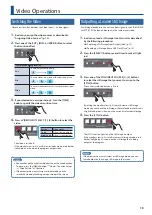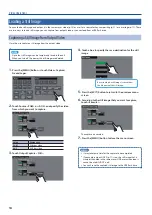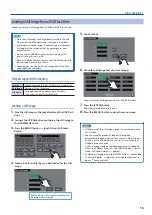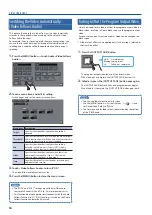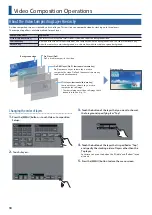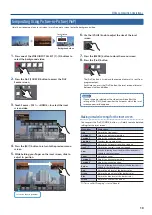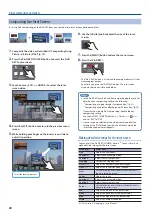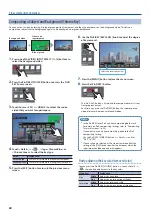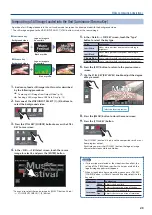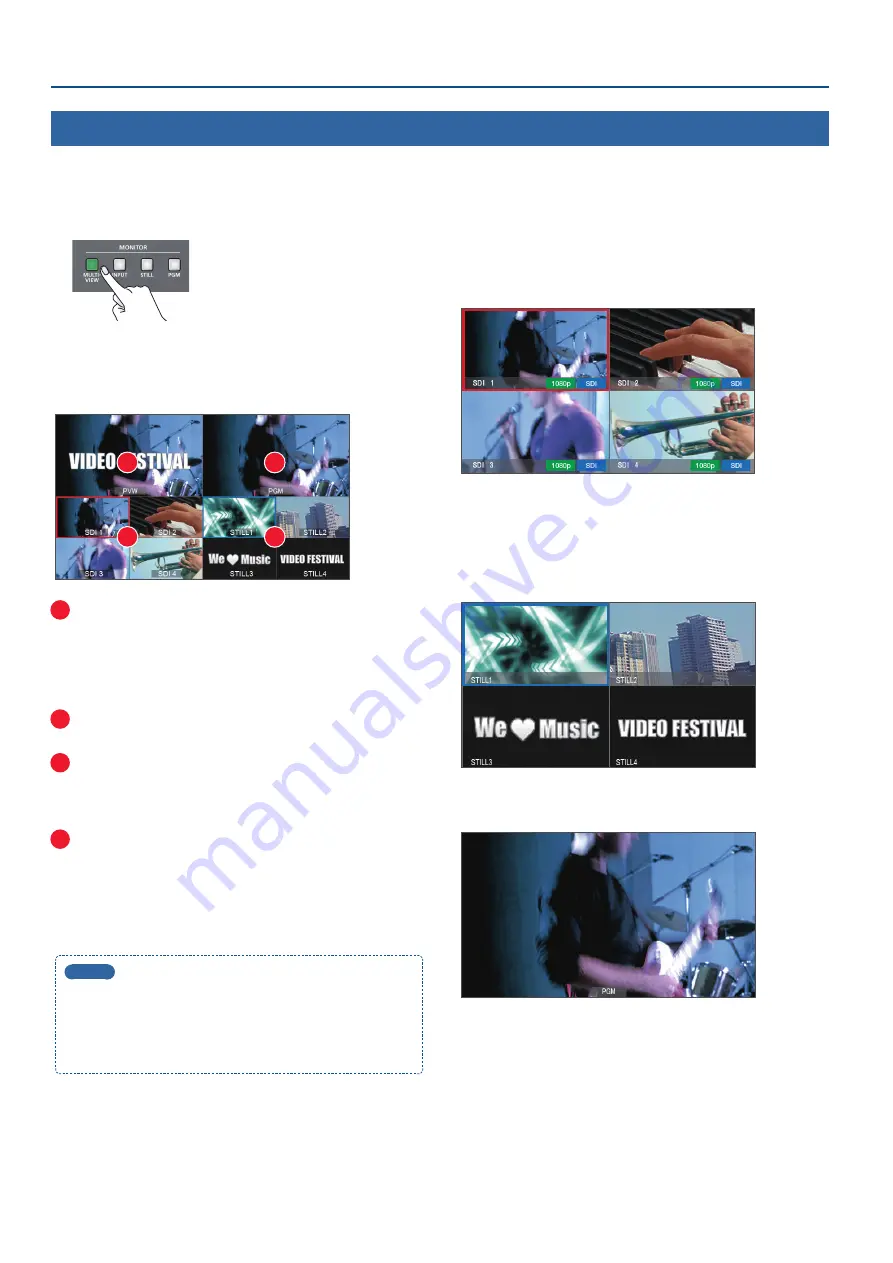
8
Basic Operations
Switching the Monitor View Modes
This unit’s monitor provides four different view modes. Switch between these views as appropriate for your needs.
1
Press one of the [MULTI-VIEW], [INPUT], [STILL] or [PGM]
buttons.
The selected button is lit, and the monitor view mode is switched.
[MULTI-VIEW] button (multi-view mode)
Shows a list of the input/output video and the loaded still images.
1
2
3
4
1
PVW (preview) video
Shows the video processed up to video compositing. This lets
you check the result of video compositing before sending it to
program output.
* The freeze (p. 17), user logo (p. 17), and fade-in/out effects (p. 16)
are not reflected here.
2
PGM (program) video
Shows the program output video.
3
Input videos
Shows the input videos.
A red border (tally border) is shown on the video that is being
output as the program.
4
Still images
Shows the loaded still images.
A light blue border is shown on the still image that is assigned to
the VIDEO INPUT SELECT [STILL] button.
A red border (tally border) is shown on the still image that is being
output as the program.
MEMO
5
You can specify the video compositing result that is output
for preview (layer: p. 18). To make this setting, use the [MENU]
button
0
Video <Composition Setup>
0
“Preview.”
5
You can change the label names that are shown in the monitor.
For details, refer to “Renaming the Monitor Label” (p. 35).
[INPUT] button (input mode)
Shows the input videos in four quarters of the screen.
A red border (tally border) is shown on the video that is being output
as the program.
The currently selected video source (connector name) and format are
indicated as icons.
[STILL] button (still image mode)
Shows the loaded still images in four quarters of the screen.
A light blue border is shown on the still image that is assigned to the
VIDEO INPUT SELECT [STILL] button.
A red border (tally border) is shown on the still image that is being
output as the program.
[PGM] button (PGM mode)
Shows the program output video.