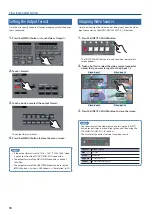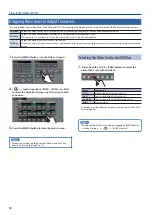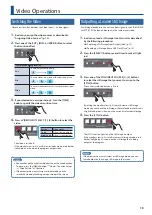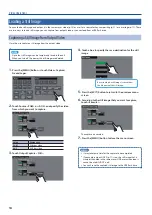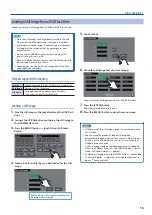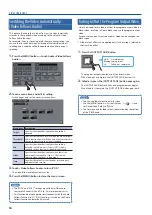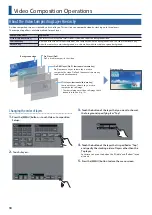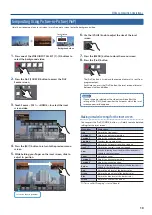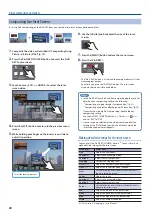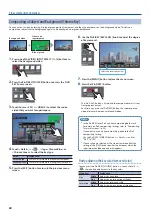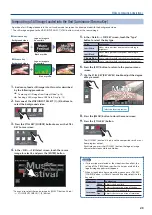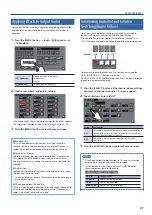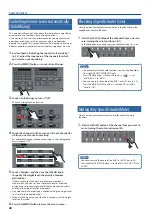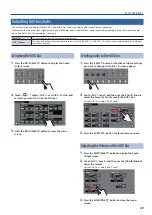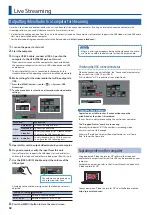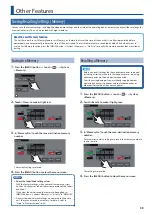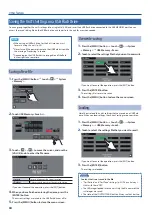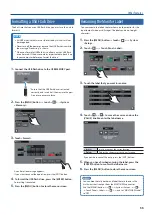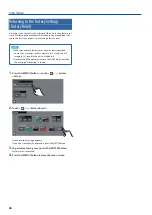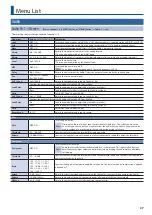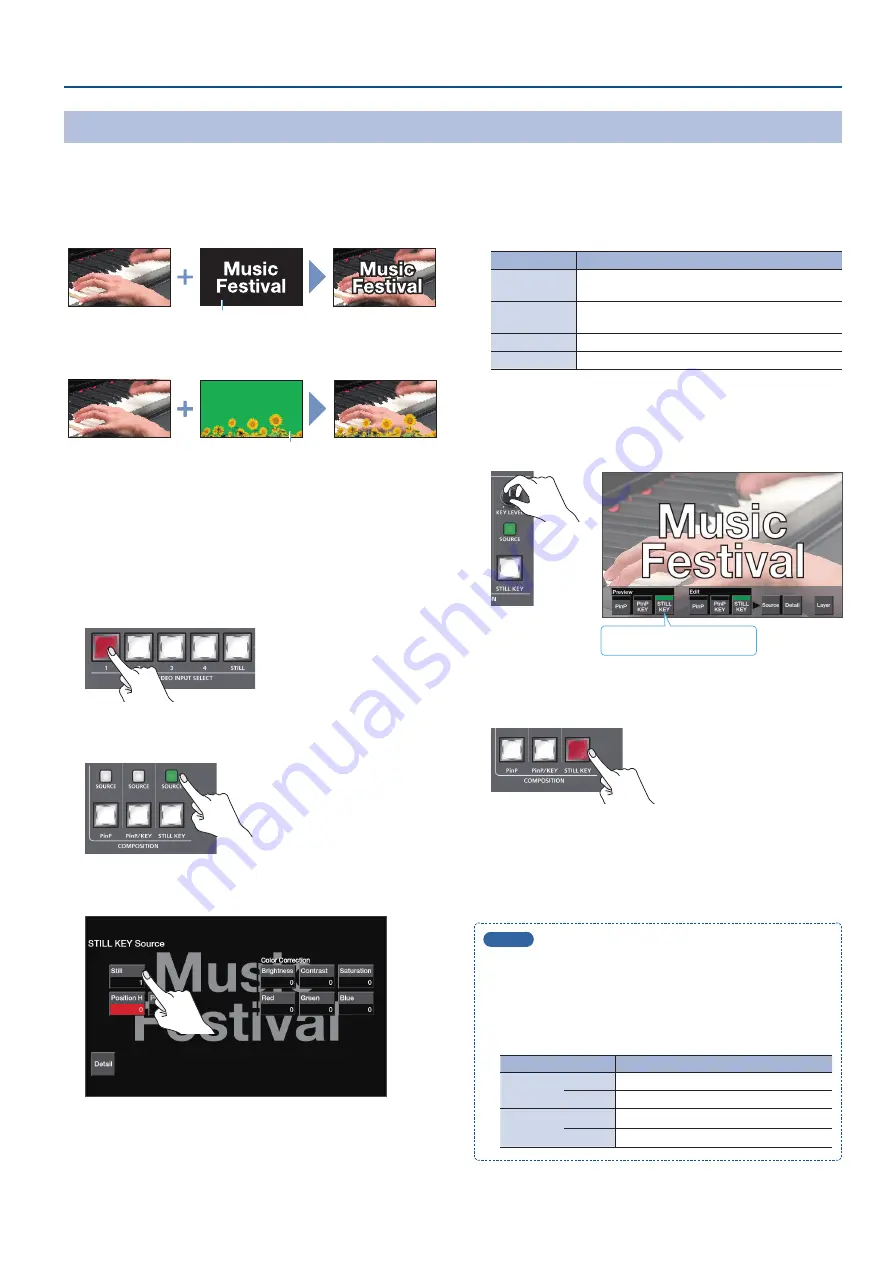
23
Video Composition Operations
Compositing a Still Image Loaded into the Unit (Luminance/Chroma Key)
A portion of a still image loaded into this unit can be made transparent, and composited with the background video.
* The still image assigned to the VIDEO INPUT SELECT [STILL] button is used as the source image.
7
Luminance key
Black or white
Background video
Logo or image to
be overlaid
7
Chroma key
Blue or green
Background video
Logo or image to
be overlaid
1
In advance, load a still image into this unit as described
by the following procedures.
&
“Capturing a Still Image from Output Video” (p. 14)
&
“Loading a Still Image from a USB Flash Drive” (p. 15)
2
Press one of the VIDEO INPUT SELECT [1]–[4] buttons to
select the background video.
3
Press the STILL KEY [SOURCE] button to access the STILL
KEY Source screen.
4
In the <Still>
0
Still Select screen, touch the source
image to select it, and press the [ENTER] button.
* You can also select the source image by [SELECT] button (lit red)
0
STILL/INPUT SOURCE [1]–[4] button.
5
In the <Detail>
0
Still KEY screen, touch the “Type”
button to select the key type.
Value
Explanation
Lumi White
Makes white portions transparent according to
brightness.
Lumi Black
Makes black portions transparent according to
brightness.
Chroma Blue
Uses a color threshold to make blue transparent.
Chroma Green
Uses a color threshold to make green transparent.
6
Press the [EXIT] button to return to the previous menu
screen.
7
Use the STILL KEY [KEY LEVEL] knob to adjust the degree
of key removal.
Select the layer to preview.
8
Press the [MENU] button to close the menu screen.
9
Press the [STILL KEY] button.
The [STILL KEY] button is lit red, and the composited result is sent
from program output.
Each time you press the [STILL KEY] button, the logo or image
alternates between visible and hidden.
MEMO
5
If mix or wipe are selected as the video transition effect, the
setting of the [TIME] knob specifies the time over which the
logo or image appears or disappears.
5
When using chroma key compositing, you can use STILL KEY
[SOURCE] button
0
<Detail> to make fine adjustments to the
key color.
Menu item
Explanation
Hue
Width
Adjusts the hue width.
Fine
Adjusts the center position of the hue.
Saturation
Width
Adjusts the saturation width.
Fine
Adjusts the center position of saturation.