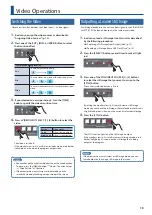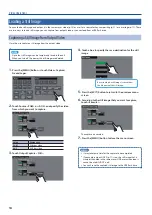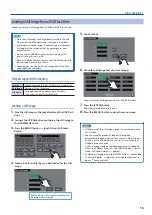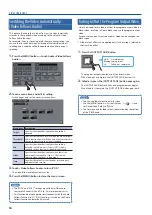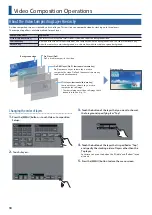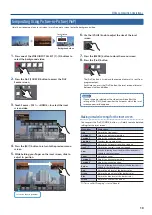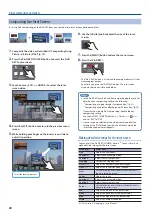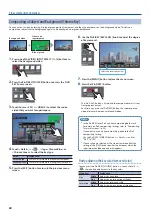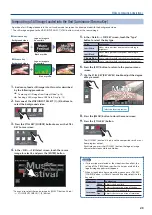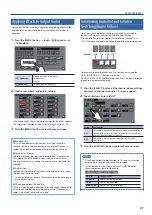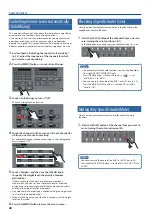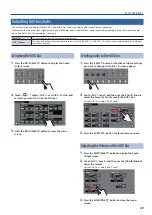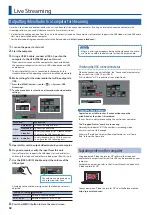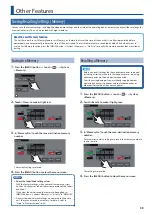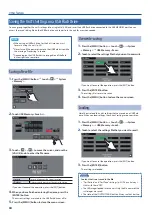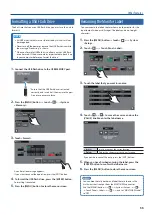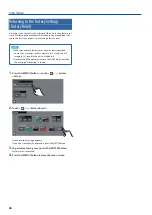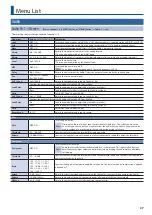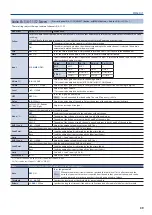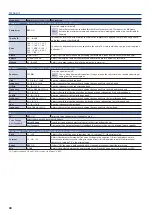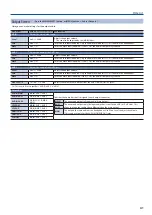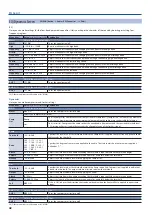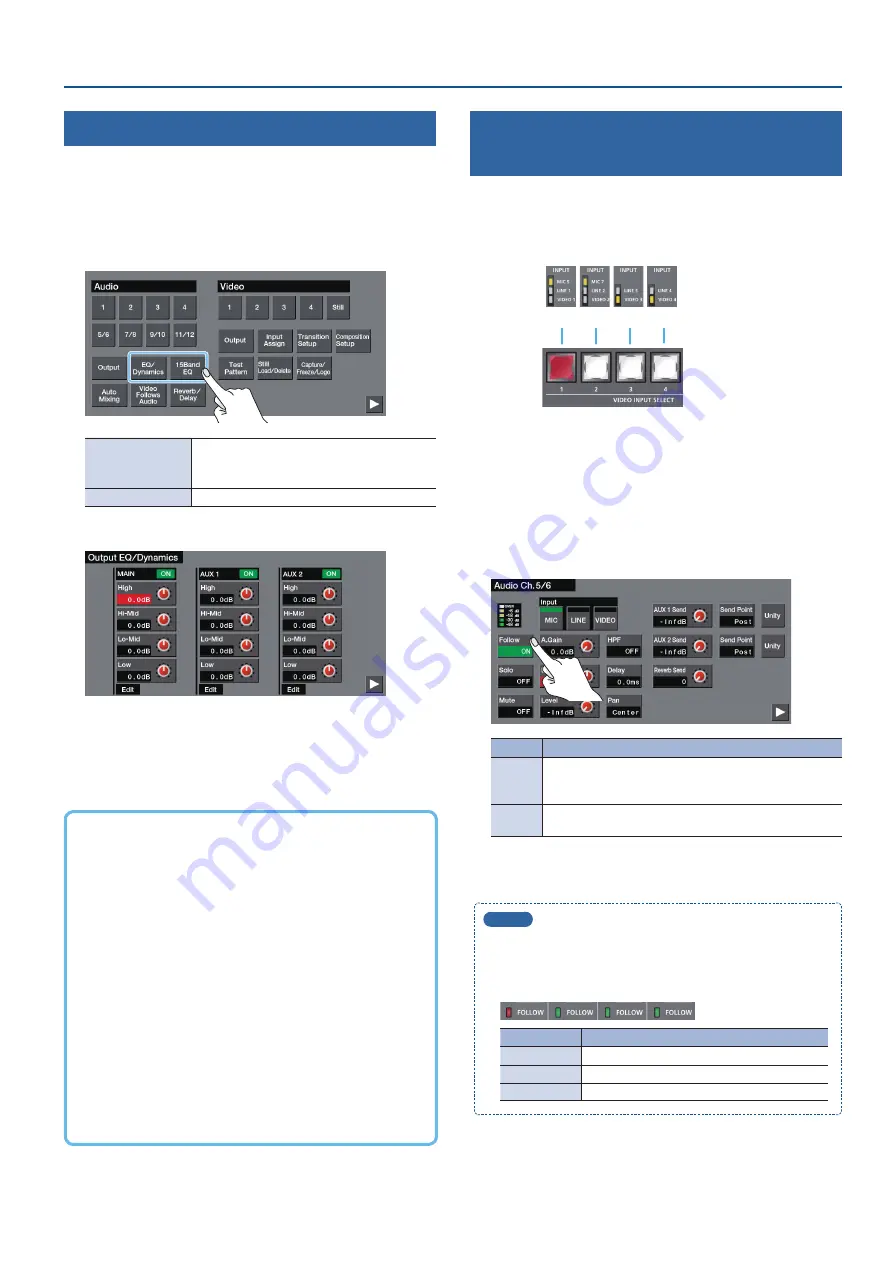
27
Audio Operations
Applying Effects to Output Audio
Here’s how to modify the tonal character by applying effects to the
audio output. You can use compressor, limiter, and two types of
equalizer.
1
Press the [MENU] button
0
touch <EQ/Dynamics> or
<15Band EQ>.
<EQ/Dynamics>
4-band parametric equalizer
Compressor
Limiter
<15Band EQ>
15 band graphic equalizer
2
Touch a menu item, and edit its setting.
5
When you touch <Edit>, a detailed screen for the effect appears.
5
For details on the menu items, refer to “Menu List” (p. 42, 43).
3
Press the [MENU] button to close the menu screen.
7
Equalizer (EQ)
This is a 4-band parametric equalizer. It lets you shape the
character of the sound by boosting or cutting four frequency
regions. The width of the frequency regions can be changed.
7
Compressor (Comp)
Audio that exceeds the specified threshold level is compressed.
This reduces the difference between the maximum volume
and minimum volume, making the audio more comfortable for
listening.
7
Limiter (Lim)
Compresses the audio so that the mixed audio does not exceed
the specified threshold level.
* Distortion will occur if audio that exceeds the allowable range
of the limiter is input.
7
15-band equalizer (15Band EQ)
This is a 15-band graphic equalizer. It lets you shape the character
of the sound by boosting or cutting each of the 15 frequency
regions into which the sound is divided.
Interlinking Audio Output to Video
Switching (Audio Follow)
Here’s how the audio output can be automatically switched in
tandem with video switching (the Audio Follow function).
The Audio Follow function applies to the audio of channels 5/6–
11/12. The video and audio are linked in the following combinations.
Channels
5/6
7/8 9/10 11/12
For example, the audio of channels 5/6 is output only when the
VIDEO INPUT SELECT [1] button is selected.
If a VIDEO INPUT SELECT button other than the [1] button is selected,
the audio is automatically muted.
1
Press the [SELECT] button of the channel whose settings
you want to change; the Audio Ch. screen appears.
2
Touch <Follow> to turn it “ON.”
Value
Explanation
ON
The audio is output only when the video corresponding to
the audio channel is selected. The audio is automatically
muted if another video is selected.
OFF
The audio is always output regardless of the video
selection.
3
Press the lit [SELECT] button to close the menu screen.
MEMO
5
If the Video Follows Audio function (p. 16) is on, this function
automatically turns off and cannot be specified.
5
If the Audio Follow function is on, the FOLLOW indicator
shows the output status of the audio.
Lit color
Output status
Lit green
Audio is not being output.
Lit red
Audio is being output.
Blinking red
Audio is being faded-in/out.