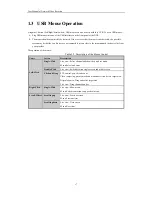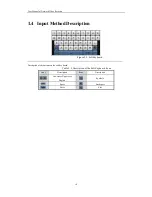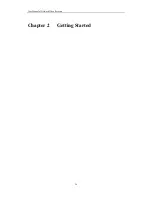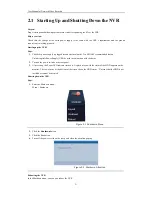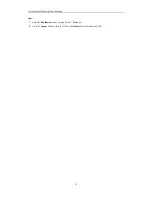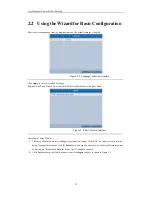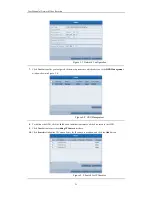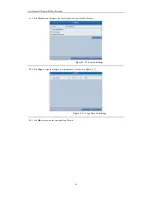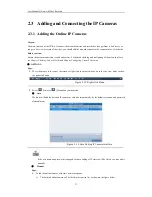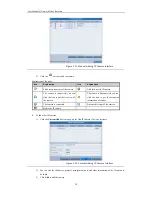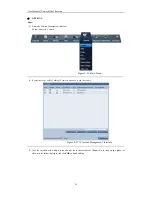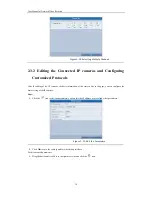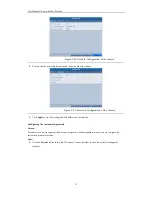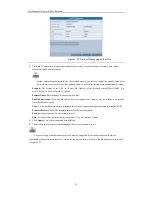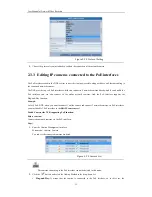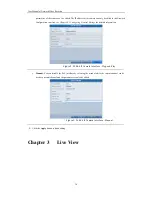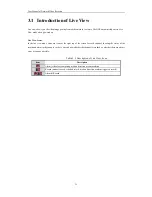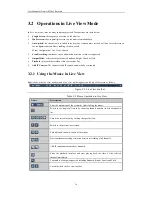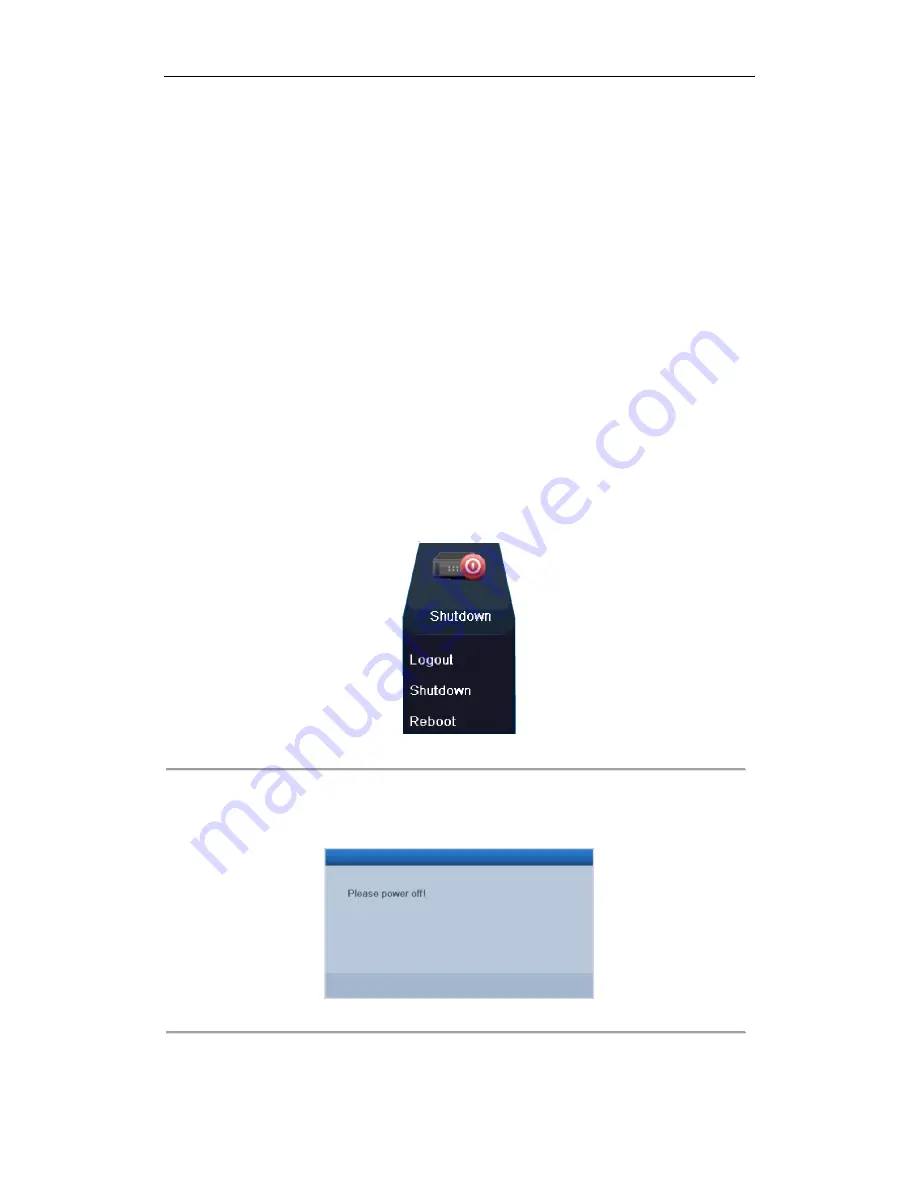
User M anual of Network Video Recorder
21
2.1
Starting Up and Shutting Down the NVR
Purpose:
Proper startup and shutdown procedures are crucial to expanding the life of the NVR.
Before you start:
Check that the voltage of the extra power supply is the same with the NVR’s requirement, and the ground
connection is working properly.
Starting up the NVR:
Steps:
1.
Check the power supply is plugged into an electrical outlet. It is HIGHLY recommended that an
Uninterruptible Power Supply (UPS) be used in conjunction with the device.
2.
Turn on the power switch on the rear panel.
3.
After startup, the Power LED indicator turns on. A splash screen with the status of the HDD appears on the
monitor. The row of icons at the bottom of the screen shows the HDD status. ‘X’ means that the HDD is not
installed or cannot be detected.
S hutting down the NVR
Steps:
1.
Enter the Shutdown menu.
M enu > Shutdown
Figure 2. 1
Shutdown Menu
2.
Click the
S hutdown
button.
3.
Click the
Yes
button.
4.
Turn off the power switch on the rear panel when the attention pops up .
Figure 2. 2
Shutdown Attention
Rebooting the NVR
In the Shutdown menu, you can also reboot the NVR.
Summary of Contents for UD.6L0202D1275A02
Page 1: ...Network Video Recorder User Manual UD 6L0202D1275A02 ...
Page 11: ...User Manualof Network Video Recorder 11 ...
Page 12: ...User Manualof Network Video Recorder 12 Chapter 1 Introduction ...
Page 20: ...User Manualof Network Video Recorder 20 Chapter 2 Getting Started ...
Page 42: ...User Manualof Network Video Recorder 42 Chapter 4 PTZ Controls ...
Page 51: ...User Manualof Network Video Recorder 51 Chapter 5 Record Settings ...
Page 69: ...User Manualof Network Video Recorder 69 Chapter 6 Playback ...
Page 87: ...User Manualof Network Video Recorder 87 Chapter 7 Backup ...
Page 98: ...User Manualof Network Video Recorder 98 Chapter 8 Alarm Settings ...
Page 103: ...User Manualof Network Video Recorder 103 Figure 8 8 Copy Settings of Alarm Input ...
Page 112: ...User Manualof Network Video Recorder 112 Chapter 9 Network Settings ...
Page 132: ...User Manualof Network Video Recorder 132 Chapter 10 HDD Management ...
Page 146: ...User Manualof Network Video Recorder 146 Chapter 11 Camera Settings ...
Page 150: ...User Manualof Network Video Recorder 150 Chapter 12 NVR Management and Maintenance ...
Page 160: ...User Manualof Network Video Recorder 160 Chapter 13 Others ...
Page 169: ...User Manualof Network Video Recorder 169 Appendix ...