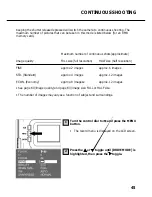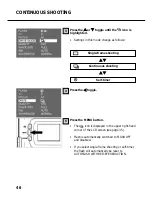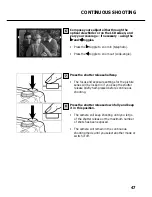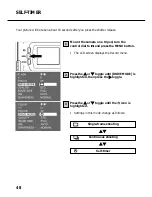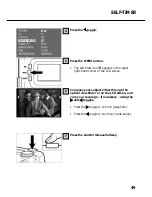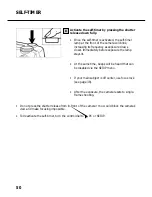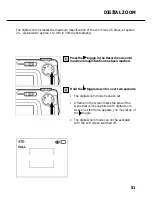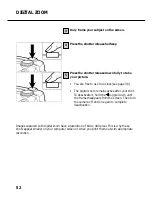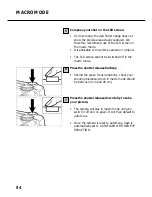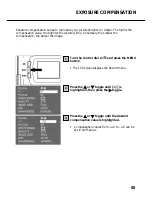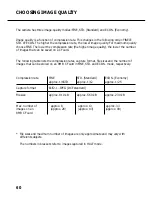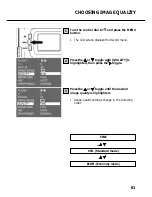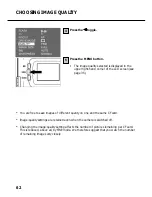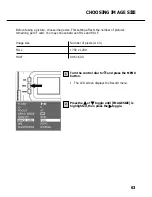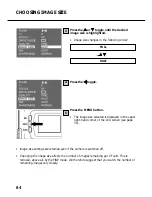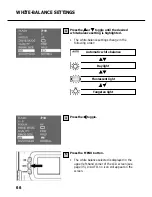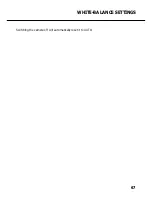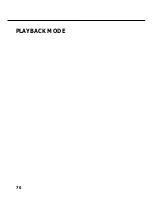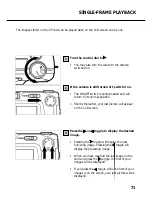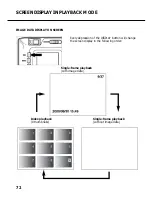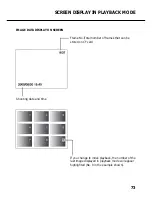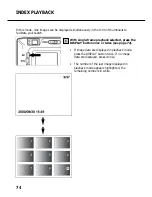59
RECORD-MODE SETTINGS
• The settings marked
* will take effect once you have switched the camera off and on
again or changed batteries. The last settings made under IMAGE QUALITY and IMAGE SIZE
will be preserved after turning the camera off or changing batteries.
• For FLASH MODES, see page 41.
For EXPOSURE COMPENSATION, see page 55.
For MANUAL FOCUSING, see page 39.
For MACRO MODE, see page 53.
For RECORDING MODE (continuous shooting), see page 45.
For RECORDING MODE (self-timer), see page 48.
The settings for IMAGE QUALITY, IMAGE SIZE, WHITE BALANCE and SHARPNESS will be
described on the following pages.
CONTINUOUS SHOOTING
(see page 45)
IMAGE QUALITY
(see page 60)
IMAGE SIZE
(siehe Seite 63)
WEISSLICHT-ABGLEICH
(see page 65)
SHARPNESS
(see page 68)
Single-frame shooting*
Continuous shooting
Self-timer
FINE (Fine mode)
STD. (Standard mode)
ECON. (Economy mode)
FULL (Volle Größe)
HALF (Halbe Größe)
AUTO (Auto white balance)*
Daylight
Fluorescent light
Tungsten light
HARD
NORMAL*
SOFT
Summary of Contents for d23 com
Page 1: ...1 Rollei d23 com Instructions for use ...
Page 2: ...2 ...
Page 21: ...21 ...
Page 22: ...22 SETTING UP THE CAMERA ...
Page 31: ...31 TAKING PICTURES ...
Page 44: ...44 ADDITIONAL FEATURES ...
Page 57: ...57 RECORDING OPTIONS ...
Page 67: ...67 WHITE BALANCE SETTINGS Switching the camera off will automatically reset it to AUTO ...
Page 70: ...70 PLAYBACK MODE ...
Page 85: ...85 DELETING IMAGES ...
Page 89: ...89 DELETING AN IMAGE Press the MENU button The LCD screen will revert to playback 10 ...
Page 93: ...93 PLAYBACK SETTINGS ...
Page 107: ...107 SETUP ...
Page 128: ...128 CONNECTING YOUR CAMERA TO A COMPUTER ...
Page 134: ...134 CONNECTING YOUR CAMERA TO A COMPUTER When the Welcome box appears click Continue 3 ...
Page 141: ...141 APPENDIX ...