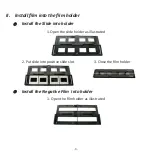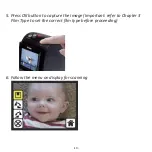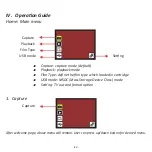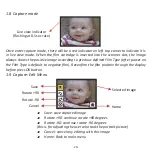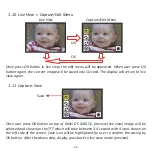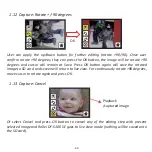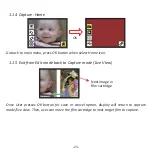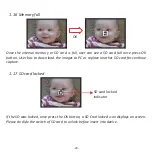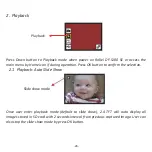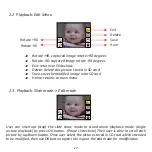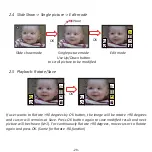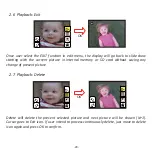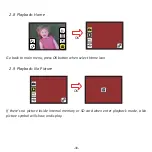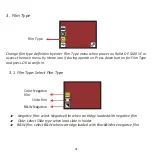Reviews:
No comments
Related manuals for DF-S 100 SE -

ANYWHERE 2
Brand: I.R.I.S. Pages: 3

ANYWHERE 2
Brand: I.R.I.S. Pages: 4

MS 230
Brand: Unitech Pages: 59

MaxiScan 2100
Brand: Intermec Pages: 4

MultiScannner A250
Brand: Zircon Pages: 5

VK50A
Brand: X10 Pages: 7

PRO-197
Brand: Radio Shack Pages: 75

iSense
Brand: 3D Systems Pages: 14

FU62ED
Brand: Radio Shack Pages: 24

FocusM 70
Brand: Faro Pages: 198

imageFORMULA DR-3080CII
Brand: Canon Pages: 71

HQ POWER EXTREME 250
Brand: Velleman Pages: 28

DR-9050C - imageFORMULA - Document Scanner
Brand: Canon Pages: 4

XR Li-Ion DCT418
Brand: DeWalt Pages: 232

KV-SV50
Brand: Panasonic Pages: 20

KV-SS905C
Brand: Panasonic Pages: 457

Workio KV-S7065C
Brand: Panasonic Pages: 46

KV-SS905C
Brand: Panasonic Pages: 158