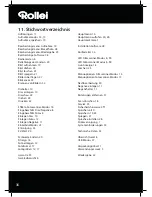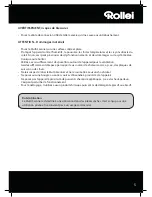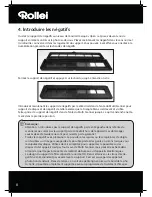31
Sie können zudem den Gesamteindruck eines Bildes verbessern, indem Sie etwa die Farbgebung
oder die Schärfe des Bildes verändern. Dazu sind folgende Funktionen vorhanden:
• Rote Augen: Weist eine Person in einem Bild
rote Augen
auf,
so können diese korrigiert werden. Legen Sie mit der Maus einen
möglichst eng gefaßten Rahmen um ein Auge und klicken dann
auf „OK“. Um den Rahmen optimal ansetzen zu können, sollten
Sie das Bild mit Hilfe der Zoomfunktion oberhalb des Bildes
zunächst vergrößern.
• Farbe:
In manchen Bildern kann eine Anpassung von Helligkeit,
Kontrast, Farbton oder Farbsättigung zu einer Verbesserung der
Bildqualität führen. Dazu bietet die Option „Farbe“ die geeig-
neten Einstellmöglichkeiten.
• Weich/Scharf:
Hier kann die Schärfe eines Bildes entweder ver-
stärkt oder abgeschwächt werden.
• Verbessern:
Durch Anwendung der Funktion „Verbessern“ wird
eine automatische Anpassung der Farben eines Bildes durchge-
führt. Dabei stehen verschiedene Arten der Anpassung zur Verfügung.
Darüber hinaus stehen Ihnen weitere Werkzeuge zur Verfügung, mit denen ein Bild korrigiert oder
ergänzt werden kann. Dies sind im Einzelnen:
•
Text hinzufügen:
Wenn Sie einen Text in ein Bild einfügen möch-
ten, so geben Sie im Textfeld der Option den gewünschten Text
ein und positionieren diesen dann innerhalb des Bildes mit der
Maus.
•
Clip hinzufügen:
Sie können in ein Bild so genannte Clip-Arts
einfügen. Wählen Sie zunächst die gewünschte Grafik aus der
Liste aus. Ändern Sie mit der Maus die Größe der Grafik und
positionieren diese innerhalb des Bildes.
•
Rahmen hinzuf.:
Wenn Sie um ein Bild einen Rahmen legen
lassen möchten, so wählen Sie den gewünschten Rahmen aus
der vorgegebenen Liste aus.
•
Filter:
Mit dieser Funktion kann ein Bild durch verschiedene
Effekte verfremdet werden. Wählen Sie einen Spezialeffekt aus
und betrachten Sie dessen Wirkung.