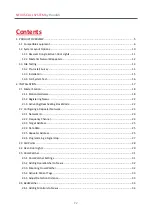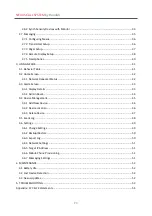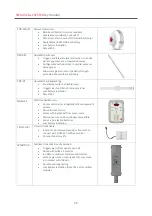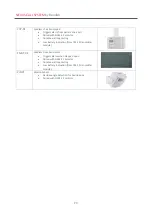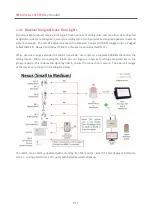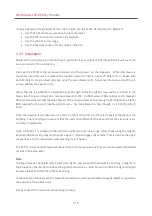Reviews:
No comments
Related manuals for Nexus Call System

P4
Brand: JB-Lighting Pages: 60

Sonopuls HD 4050
Brand: BANDELIN Pages: 48

CT-2000
Brand: Cannon Pages: 40

H3
Brand: NARGESA Pages: 34

32500
Brand: R.M. Young Pages: 10

X10
Brand: Eaton Pages: 21

Pulsar
Brand: NANO Pages: 4

Blue Derma
Brand: K-LASER Pages: 70

Blue Dental
Brand: K-LASER Pages: 72

QUAD ENVELOPE
Brand: Malekko Pages: 2

MJ2000
Brand: Major Pages: 26

SM26
Brand: Rane Pages: 6

MP 4
Brand: Rane Pages: 27

RD-18G
Brand: Ranger Products Pages: 6

SEVENTY
Brand: Rane Pages: 88

AT 900
Brand: Haag-Streit Pages: 21

PRZ-5500
Brand: Tar River Pages: 61

Pendalyte 40472U
Brand: Lightolier Pages: 3