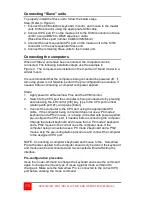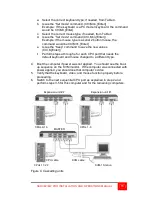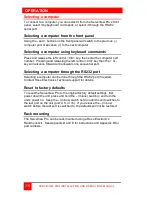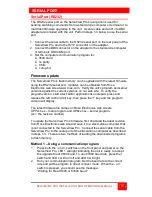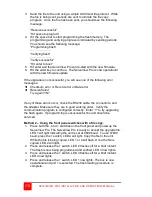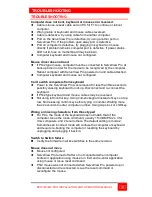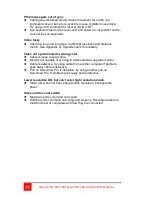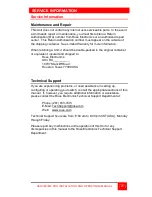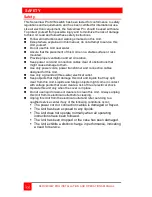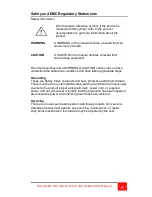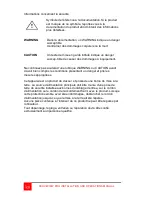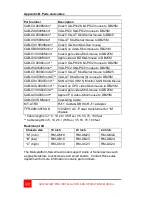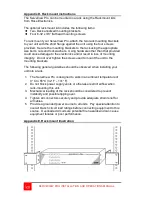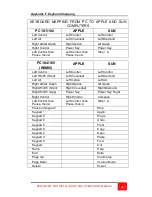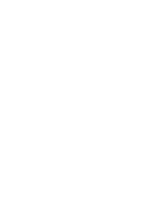18
SERVEVIEW PRO INSTALLATION AND OPERATIONS MANUAL
3. Send the file to the unit using a simple ASCII text file protocol. While
the file is being sent, periods are sent to indicate the file copy
progress. Once the file has been sent, you should see the following
message:
”Receive successful”
”Hit space to program”
4. Hit the space bar to start programming the flash memory. The
programming and verifying progress is indicated by sending periods.
You should see the following message:
”Programming flash”
…………………
”Verifying flash”
…………………
”Verify successful”
”Hit enter to boot”
5. Hit enter and the ServeView Pro will re-start with the new firmware.
6. Hit the enter key to continue. The ServeView Pro is now operational
with the new firmware update.
If the upgrade is not successful, you will see one of the following error
messages:
Checksum error or Record error or Data error
Receive failed
Try again Y/N?
If any of these errors occur, check the RS232 cable, the connectors, and
the adapter. Make sure they are in good working order. Verify the
communication program is configured correctly. Enter “Y” to try upgrading
the flash again. If programming is unsuccessful, the unit should be
serviced.
Method 2 – Using the front panel switches with a file copy.
1. Press both the - and + switches on the front panel and power up the
ServeView Pro. The ServeView Pro is ready to accept the upgrade file.
LED 1 will light indicating the unit is set at 9600 baud. To use 57600
baud, press the + switch, LED 4 will light. Copy the file to the unit.
While the file is being copied, LED 1 or 4 will flash. Once the file is
copied, LED 2 will light.
2. Press and release the + switch, LED 2 flashes off for a brief instant.
The flash is now being programmed and verified. LED 3 now lights.
3. Press and release the + switch, LED 3 flashes off for a brief instant.
LED 4 now lights.
4. Press and release the + switch. LED 1 now lights. The box is now
operational and port 1 is selected. The flash loading procedure is
complete.