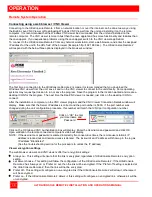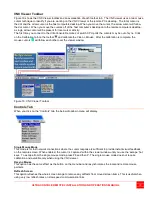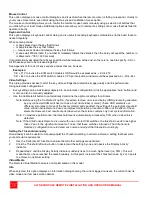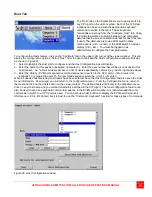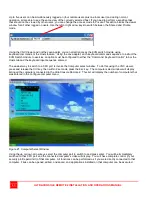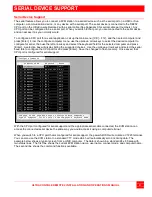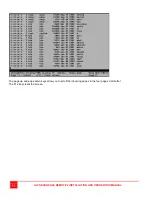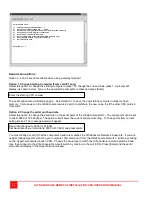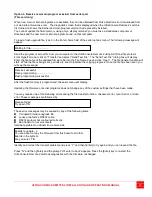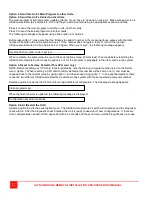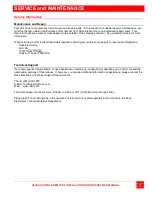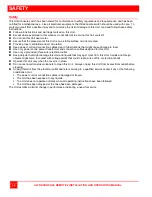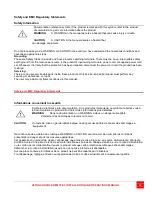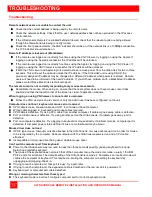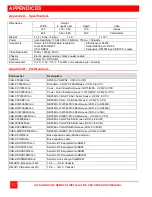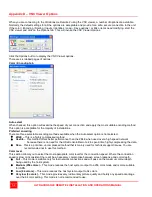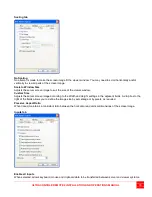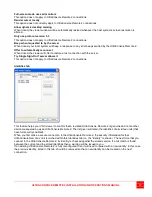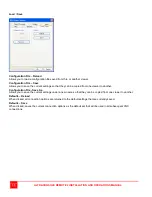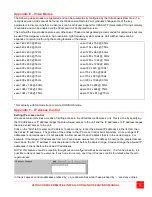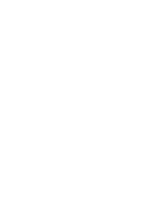TROUBLESHOOTING
50
ULTRACONSOLE REMOTE 2 INSTALLATION AND OPERATIONS MANUAL
Troubleshooting
Remote network users are unable to contact the unit
Check that the correct address is being used by the remote users.
Check the network settings. Check that the user’ network address has not been excluded in the IP access
control section.
If the UltraConsole Remote 2 is situated behind a firewall, check that the relevant ports are being allowed
through the firewall and are being correctly routed.
Check the front panel indicators, the LNK indicator should be on. If the network link is a 100Mbps connection,
the 100 indicator should also be on.
Remote IP address is locked out (Blacklisted)
If the remote user logged on incorrectly five times using the VNC Viewer, try logging on using the Applet. If
logging on using the Applet is successful, the IP address will be unlocked.
If the remote user logged on incorrectly five times using the Applet, try logging on using the VNC Viewer. If
logging on using the VNC Viewer is successful, the IP address will be unlocked.
If both the VNC viewer and Applet login is denied access, remove power from the UltraLink 2 for two to three
seconds. This will reset the unit and unlock the IP address. If the UltraLink2 unit is using DHCP, the
previously assigned IP address may be changed to a different IP address when power is restored. Remote
users will need to be informed of the new IP address. If you still have problems with a Blacklisted IP address,
please contact Rose Electronics technical support.
The remote cursor is not correctly responding to my mouse movements
Recalibrate the mouse. When doing so, ensure that the host system does not have mouse cursor trails
enabled and that the top left corner of the screen is clear of application windows.
When logging on using VNC viewer, I cannot enter a username
Either, the VNC viewer is an old version or only the admin user has been configured on the unit.
Computer does not boot, keyboard or mouse error received
CPU cable is loose. Re-seat cable and hit F1 to continue or reboot computer.
Wrong cable plugged in. Keyboard and mouse cables reversed.
CPU cable is defective. Try using CPU cable from another computer. If problem goes away, cable is defective.
Port on UltraConsole is defective. Try using another port on the UltraConsole. If problem goes away, port is
defective.
Port on computer is defective. Try plugging in keyboard or mouse directly. If problem remains, computer port is
defective. If computer power status LED not lit, fuse on motherboard may be blown.
Mouse driver does not load
If PS/2 type mouse, computer must be attached to the UltraConsole or mouse at boot-up time in order for mouse
to be recognized by the computer. Reboot computer with the UltraConsole powered on and a CPU cable
attached.
Incompatible or old mouse driver being used. Update mouse driver.
Can’t switch computer port from keyboard
Power to the UltraConsole was removed for less than three seconds possibly causing keyboard to lock up.
Detach and reattach keyboard.
The mode of the keyboard does not match that of the computer. Issue the mode command, usually 1 for IBM
PS/2s, and 2 for all others. The default setting of the UltraConsole is mode 2. Sometimes an incorrect mode will
confuse the computer or keyboard. This requires re-booting the computer or resetting the keyboard by
unplugging and plugging it back in.
If trying to reach a remote port, that port is busy. Try again later.
If trying to reach a remote port, the expansion cable is detached or the remote Unit is powered off.
Keyboard port or computer port cable detached.
Wrong or missing characters from those typed
The keyboard mode is incorrect; configure computer port for correct keyboard mode.
Summary of Contents for UCR-1R1X16U/2
Page 2: ......
Page 4: ......
Page 67: ......
Page 68: ...10707 Stancliff Road Phone 281 933 7673 Houston Texas 77099 www rose com ...