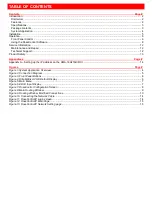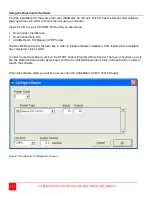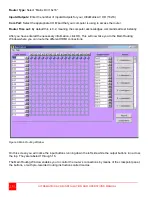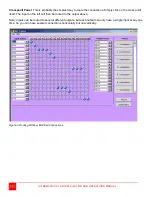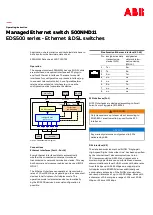TABLE OF CONTENTS
Contents
Page #
Introduction .............................................................................................................................................................................. 2
Disclaimer ............................................................................................................................................................................ 2
Features ............................................................................................................................................................................... 2
Specifications....................................................................................................................................................................... 3
Package contents ................................................................................................................................................................ 3
System Application .............................................................................................................................................................. 4
Installation ............................................................................................................................................................................... 5
Operation ................................................................................................................................................................................. 6
Front Panel Control ............................................................................................................................................................. 6
Using the RoseControl Software ......................................................................................................................................... 8
Service Information ............................................................................................................................................................... 12
Maintenance and Repair ................................................................................................................................................... 12
Technical Support .............................................................................................................................................................. 12
Product Safety ....................................................................................................................................................................... 13
Appendices
Page #
Appendix A – Setting up the IP address on the UMA-16Hx16H/RCI.................................................................................... 14
Figures
Page #
Figure 1.System Application Overview
................................................................................................................................... 4
Figure 2. Connection Diagram
................................................................................................................................................ 5
Figure 3. Front Panel Buttons
................................................................................................................................................. 6
Figure 4. UltraMatrix AV HD Default Display
.......................................................................................................................... 6
Figure 5. Main Menu
............................................................................................................................................................... 7
Figure 6. EDID Input Display
.................................................................................................................................................. 7
Figure 7. RoseControl Configuration Screen
.......................................................................................................................... 8
Figure 8.
Main Routing Window
.............................................................................................................................................. 9
Figure 9. Routing Window, Modified Connections
................................................................................................................ 10
Figure 10. Connecting the Network Cable
............................................................................................................................ 14
Figure 11. RoseControlIP Login screen
................................................................................................................................ 14
Figure 12. RoseControlIP Main Page
................................................................................................................................... 15
Figure 13. RoseControlIP Network Setting page
.................................................................................................................. 15