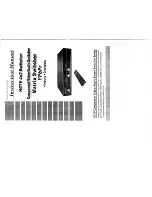28
ULTRAVIEW REMOTE 2 INSTALLATION AND OPERATIONS MANUAL
Fade out (seconds)
This controls how long the computer label displays before disappearing. A value of zero (0) disables this function
and the label will not be displayed. A value of 255 causes the computer label to always be displayed. To change
this value, select it and press enter. An input box will display for a new value. Enter the value wanted between 0 and
255 and press enter.
(<Ctrl> D, <Enter> will display the label at any time)
Font
This item sets the font type for the computer label. To change the font, select “Font” and press enter. Use the
up/down arrow keys to select a new font type and press enter.
The font choices are:
8 x 16 modern
8 x 16 classic
16 x 24 modern
16 x 24 classic
16 x 32 modern
16 x 32 classic
The actual size of the font will vary
depending on the resolution of the video.
As the resolution increases, the fonts
become smaller.
The modern font is sans-serif, the classic is
similar to Times.
Summary of Contents for Ultraview Remote 2
Page 56: ...NOTES ...
Page 57: ......
Page 58: ...10707 Stancliff Road Phone 281 933 7673 Houston Texas 77099 WWW ROSE COM ...