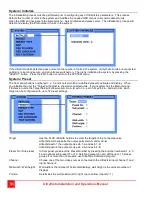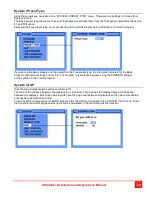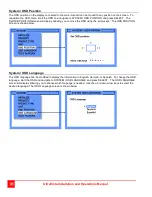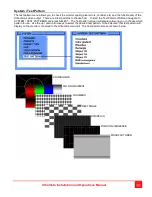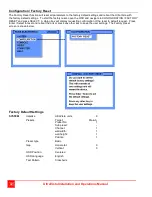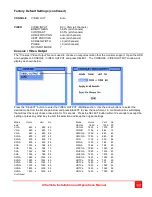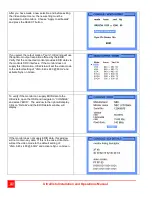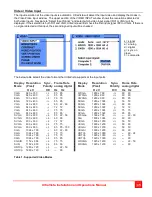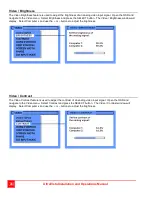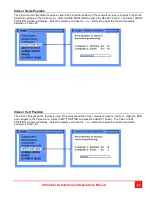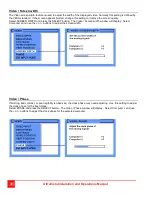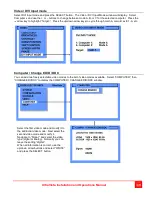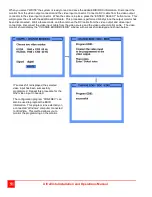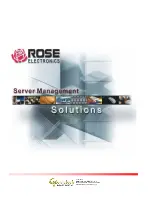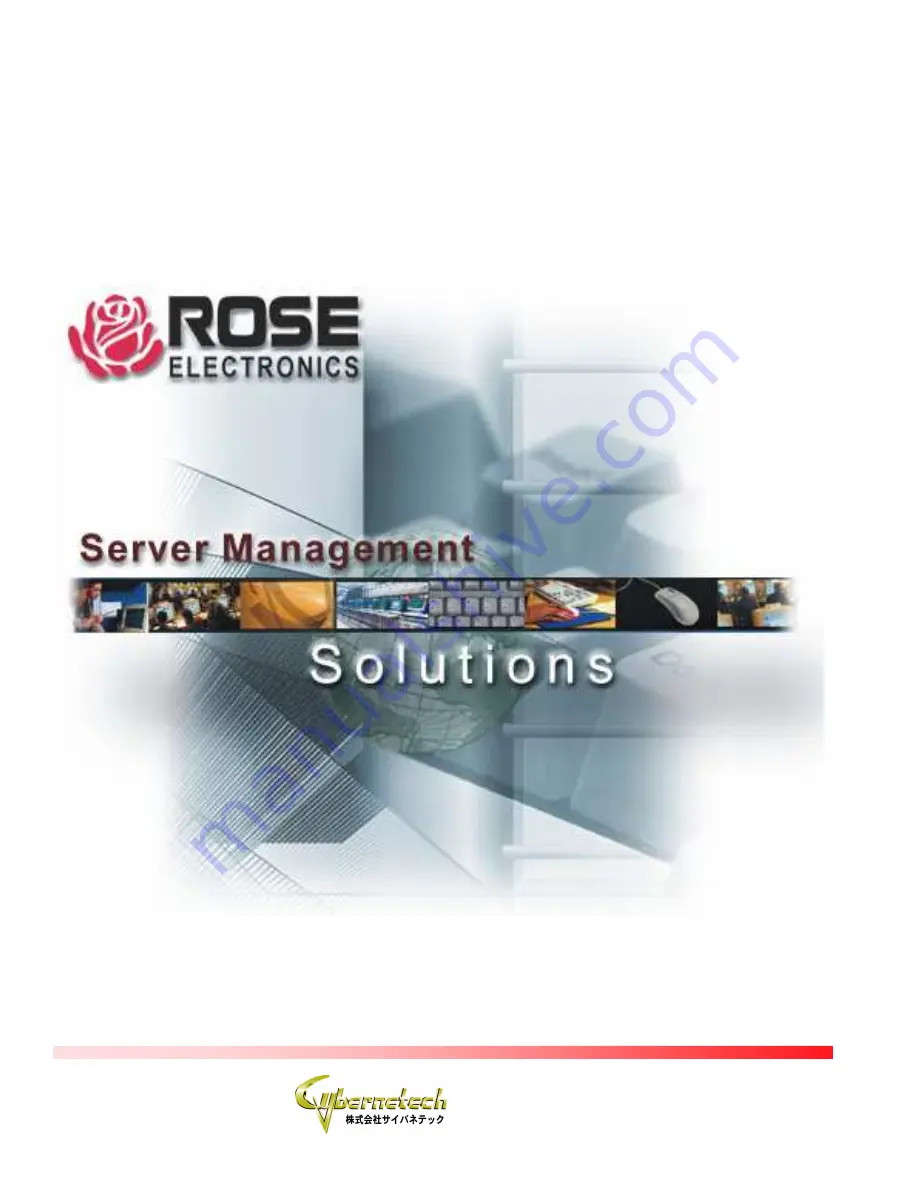Reviews:
No comments
Related manuals for UltraVista

DAC-10
Brand: Datavideo Pages: 2

ATC-900
Brand: Eaton Pages: 40

VS-421
Brand: Kramer Pages: 8

MSC-DE1664
Brand: Matrix Switch Corporation Pages: 60

2X2 VGA SWITCHER
Brand: Gefen Pages: 12

SwitchMan USB-Combo SW2
Brand: Raritan Pages: 2

XHUB330LAN
Brand: Hamlet Pages: 4

Ex 355
Brand: steute Pages: 20

60-1021-01
Brand: Extron electronics Pages: 137

multiSwitch
Brand: Topex Pages: 170

OAM-DUAL T
Brand: Optex Pages: 2

KVMC-UH-8
Brand: Hall Research Technologies Pages: 9

IPS-400
Brand: WTI Pages: 56

VISTEK V1693
Brand: pro bel Pages: 12

0817882025218
Brand: Ubiquiti Pages: 23

EX-1178
Brand: Exsys Pages: 2

SDPN-2D
Brand: IPGARD Pages: 15

685B0001A13
Brand: PCB Piezotronics Pages: 31