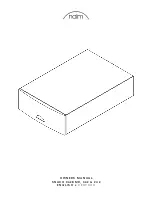CrossOver 16 User Manual (v4.0)
Custom Controls • 5–3
Editing Custom Controls
After you have recorded a custom control, you can
go back and edit that custom control to add or
remove events.
To Edit a Custom Control:
1.
Press
MENU >
EDIT
.
2.
Use the
Bank
knob to select the bank that
the custom control you want to edit is stored on,
or select the bank directly.
3.
Use the
CC
knob to select the custom
control that you want to edit, or select the
custom control on the bus directly. The custom
control shows a
À
next to the number.
4.
Use the
Func
knob to select
Edit
.
5.
Press the
Func
knob to start editing the
custom control. The display changes to show the
name of the custom control you are editing, the
duration of the custom control, and the currently
selected event in the custom control.
6.
Delete an event in a custom control as follows:
• Use the left knob to select the event you want
to delete. You can also use the
PREV
and
NEXT
buttons.
• Press
DELETE
.
7.
Insert an event in to a custom control as follows:
• Use the
left knob to select the event that
you want to insert an event before.
• Press
INSERT
to go into record mode.
• Insert the event(s) you want to insert.
8.
Press
START/STOP
to stop recording.
Note:
• You can enter Edit mode quickly by pressing and
holding the
EDIT
button, and then press the
custom control button on the custom control bus.
• You can go directly to appending events to the end
of a custom control by using the
Func
knob to
select
Append
instead of
Edit
.
• You can run a single event in a custom control by
selecting the event and pressing
RUN
EVENT
.
Naming Custom Controls
Each custom control can be given a unique name and
mnemonic color. The name is shown in the
mnemonic display when CCMnem is set to Split or
Full.
To Rename a Custom Control:
1.
Press
MENU >
EDIT
.
2.
Use the
Bank
knob to select the bank that
the custom control you want to name is stored
on, or select the bank directly.
3.
Use the
CC
knob to select the custom
control that you want to name, or select the
custom control on the bus directly. The custom
control shows a
À
next to the number.
4.
Use the
Func
knob to select
Rename
.
5.
Press the
Func
knob.
6.
Use the
Pos
knob to select a character
position to edit.
7.
Use the
Char
knob to select a character for
the current position.
8.
Press
NEXT
.
TrnKey
The Transition Keys custom control allows you
create a custom control that will transition keys on
or off.
IncKey
The Include Keys custom control allows you to
create a custom control that will transition a key
on-air, or off-air. You must select the key you want
to transition, and whether it should go on-air, or
off-air.
Cancel
The Cancel custom control allows you to stop a
particular custom control. You must select the
custom control you want to stop.
CancelAll
The Cancel All custom control allows you to stop
all running custom controls.
State
The State custom control allows you to embed the
entire state of the MLE into a custom control. A
state in a custom control behaves just like a
memory.
Table 5.1 Special Custom Control Commands
Command
Description
MENU
EDIT
PREV
PREV
DELETE
INSERT
START
STOP
EDIT
RUN
EVENT
MENU
EDIT
NEXT
Summary of Contents for CrossOver 16
Page 1: ...Ross Video Limited CrossOver 16 Operator s Manual Software Issue 4 0...
Page 10: ......
Page 32: ...2 16 Configuration CrossOver 16 User Manual v4 0...
Page 84: ...8 4 Calibration and Diagnostics CrossOver 16 User Manual v4 0...
Page 92: ...9 8 Specifications CrossOver 16 User Manual v4 0...