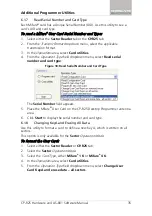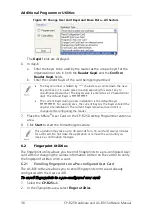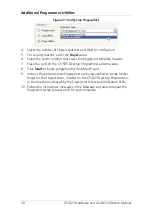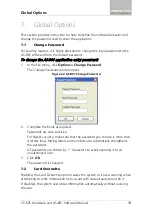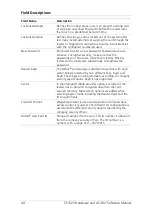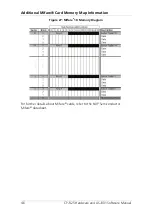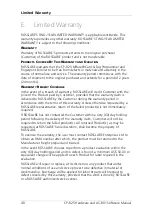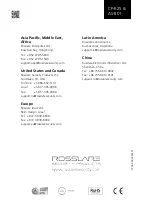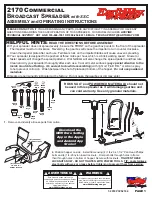Maintenance
42
CP-R25 Hardware and AS-B01 Software Manual
A.
Maintenance
To maximize the lifetime of the product, we recommend following these
guidelines as closely as possible.
Do not expose the unit to water or rain or to humidity over the specified
safety level.
Do not expose the unit to direct sunlight for extended periods. This can
cause overheating and system failure.
Avoid dropping the unit onto the ground. This may cause
electromechanical failure.