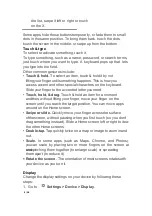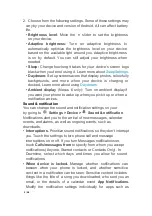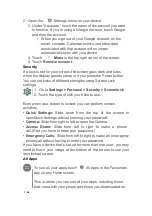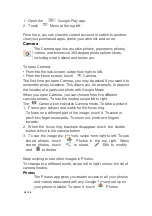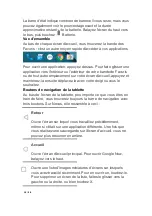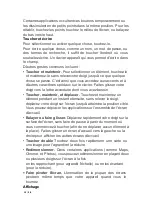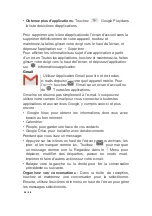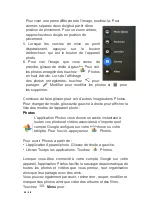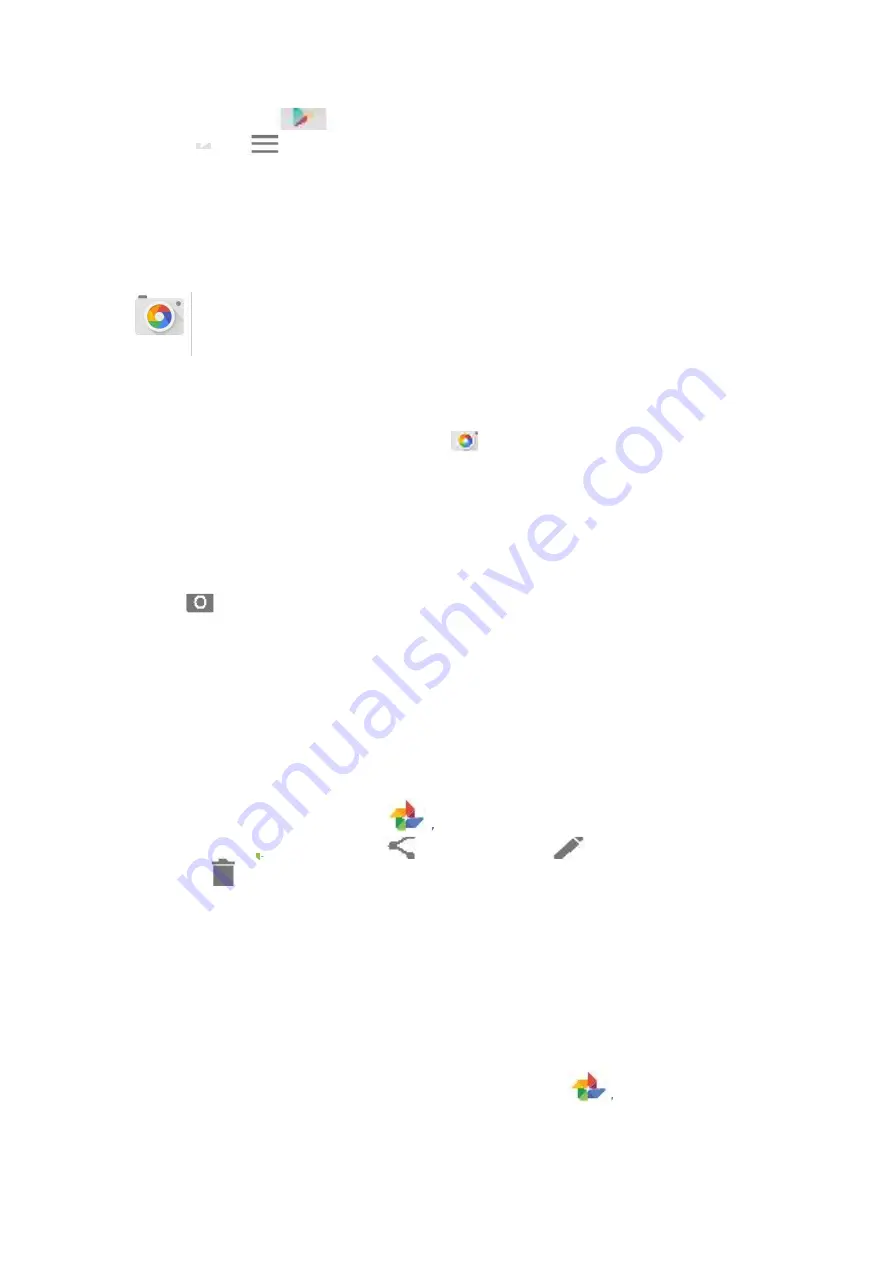
10
/
38
1. Open the
Google Play app.
2. Touch
Menu at the top left.
From here, you can view the current account or switch to another,
view your purchased apps, check your wish list, and so on.
Camera
The Camera app lets you take photos, panoramic photos,
videos, and immersive 360-degree photo sphere shots,
including what’s above and below you.
To open Camera:
• From the the lock screen, swipe from right to left.
• From the Home screen, touch
Camera.
The first time you open Camera, you may be asked if you want it to
remember photo locations. This allows you, for example, to pinpoint
the location of a particular photo with Google Maps.
When you open Camera, you can choose from five different
cam-era modes. To see the modes, swipe left to right.
The
Camera icon indicates Camera mode. To take a picture:
1. Frame your subject and watch for the focus ring.
To focus on a different part of the image, touch it. To zoom in,
pinch two fingers outwards. To zoom out, pinch two fingers
inwards.
2. When the focus ring brackets disappear, touch the shutter
button, which is the camera button.
3. To see the image you just took, swipe from right to left. To see
stored photos, touch
Photos in the top right. When
stored photos, touch
to share,
Edit to modify
and
to delete.
Keep swiping to see other images in Photos.
To change to a different mode, swipe left to right to show the list of
camera modes:
Photos
The Photos app gives you instant access to all your photos
and videos associated with any Google Account set up on
your phone or tablet. To open it, touch
Photos.
Summary of Contents for TU-1491C
Page 1: ...Android 5 0 Lollipop English Fran ais Espa ol...
Page 38: ...38 38...