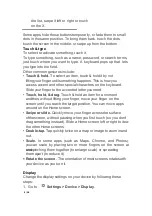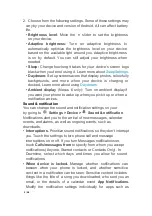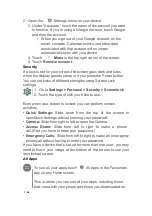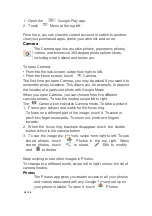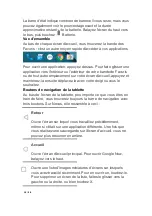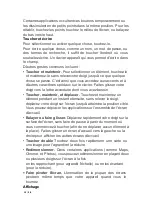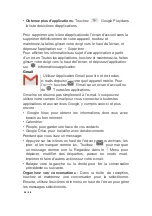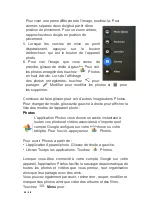15
/
38
Certaines applications occultent ces boutons temporairement ou
les dissimulent en de petits points dans la même position. Pour les
rétablir, touchez les points, touchez le milieu de l'écran, ou balayez
du bas vers le haut.
Toucher et écrire
Pour sélectionner ou activer quelque chose, touchez-le.
Pour écrire quelque chose, comme un nom, un mot de passe, ou
des termes de recherche, il suffit de toucher l'endroit où vous
souhaitez écrire. Un clavier apparaît qui vous permet d'écrire dans
le champ.
D'autres gestes communs incluent :
•
Toucher et maintenir.
Pour sélectionner un élément, touchez-le
et maintenez-le sans relevervotre doigt jusqu'à ce que quelque
chose se passe. C'est ainsi que vous accédez aux accents et à
d'autres caractères spéciaux sur le clavier. Faites glisser votre
doigt vers la lettre accentuée dont vous avez besoin.
•
Toucher, maintenir, et déplacer.
Touchez et maintenez un
élément pendant un instant etensuite, sans relever le doigt,
déplacez votre doigt sur l'écran jusqu'à atteindre la position cible.
Vous pouvez déplacer les applications sur l'ensemble de l'écran
d'accueil.
•
Balayer ou faire glisser.
Déplacez rapidement votre doigt sur la
surface del'écran, sans faire de pause à partir du moment où
vous commencez à toucher (afin de ne déplacer aucun élément à
la place). Faites glisser un écran d'accueil vers la gauche ou la
droite pour afficher les autres écrans d'accueil.
•
Toucher double
Touchez deux fois rapidement une carte ou
une image pour l'agrandiret la réduire.
•
Redimensionner.
Dans certaines applications (comme Maps,
Chrome, et Photos), vouspouvez redimensionner en plaçant deux
ou plusieurs doigts sur l'écran à la fois
en les rapprochant (pour agrandir l'échelle) ou en les écartant
(pour la réduire).
•
Faire pivoter l'écran.
L'orientation de la plupart des écrans
pivoteen même temps que votre appareil quand vous le
tournez.
Affichage
Summary of Contents for TU-1491C
Page 1: ...Android 5 0 Lollipop English Fran ais Espa ol...
Page 38: ...38 38...