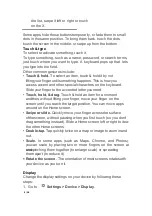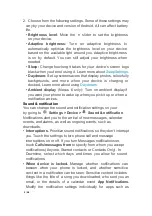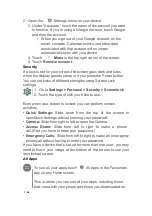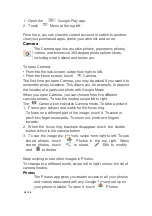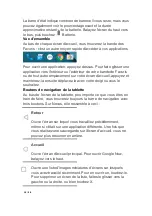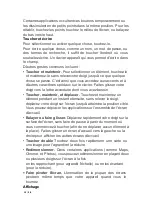4
/
38
the list, swipe it left or right or touch
on the X.
Some apps hide these buttons temporarily, or fade them to small
dots in the same position. To bring them back, touch the dots,
touch the screen in the middle, or swipe up from the bottom.
Touch & type
To select or activate something, touch it.
To type something, such as a name, password, or search terms,
just touch where you want to type. A keyboard pops up that lets
you type into the field.
Other common gestures include:
•
Touch & hold.
To select an item, touch & hold it by not
liftingyour finger until something happens. This is how you
access accent and other special characters on the keyboard.
Slide your finger to the accented letter you need.
•
Touch, hold, & drag.
Touch & hold an item for a moment
andthen, without lifting your finger, move your finger on the
screen until you reach the target position. You can move apps
around on the Home screen.
•
Swipe or slide.
Quickly move your finger across the surface
ofthe screen, without pausing when you first touch (so you don’t
drag something instead). Slide a Home screen left or right to view
the other Home screens.
•
Double-tap.
Tap quickly twice on a map or image to zoom inand
out.
•
Scale.
In some apps (such as Maps, Chrome, and Photos),
youcan scale by placing two or more fingers on the screen at
once
and pinching them together (to enlarge scale) or spreading
them apart (to reduce it).
•
Rotate the screen.
The orientation of most screens rotateswith
your device as you turn it.
Display
Change the display settings on your device by following these
steps:
1. Go to
Settings > Device > Display
.
Summary of Contents for TU-1491C
Page 1: ...Android 5 0 Lollipop English Fran ais Espa ol...
Page 38: ...38 38...