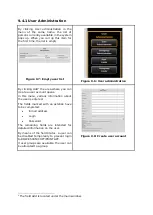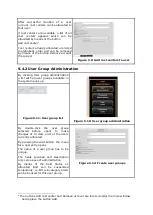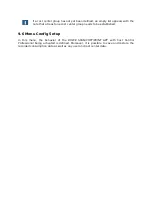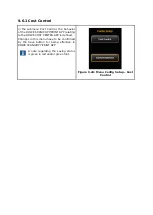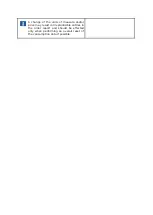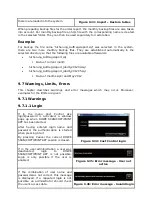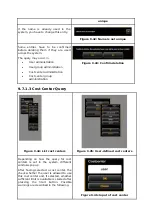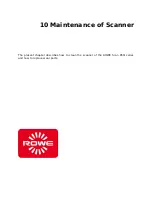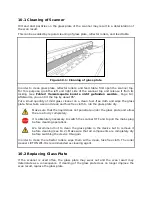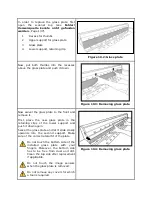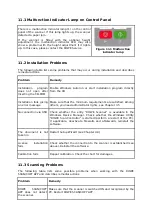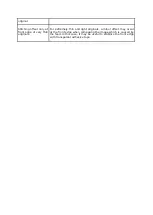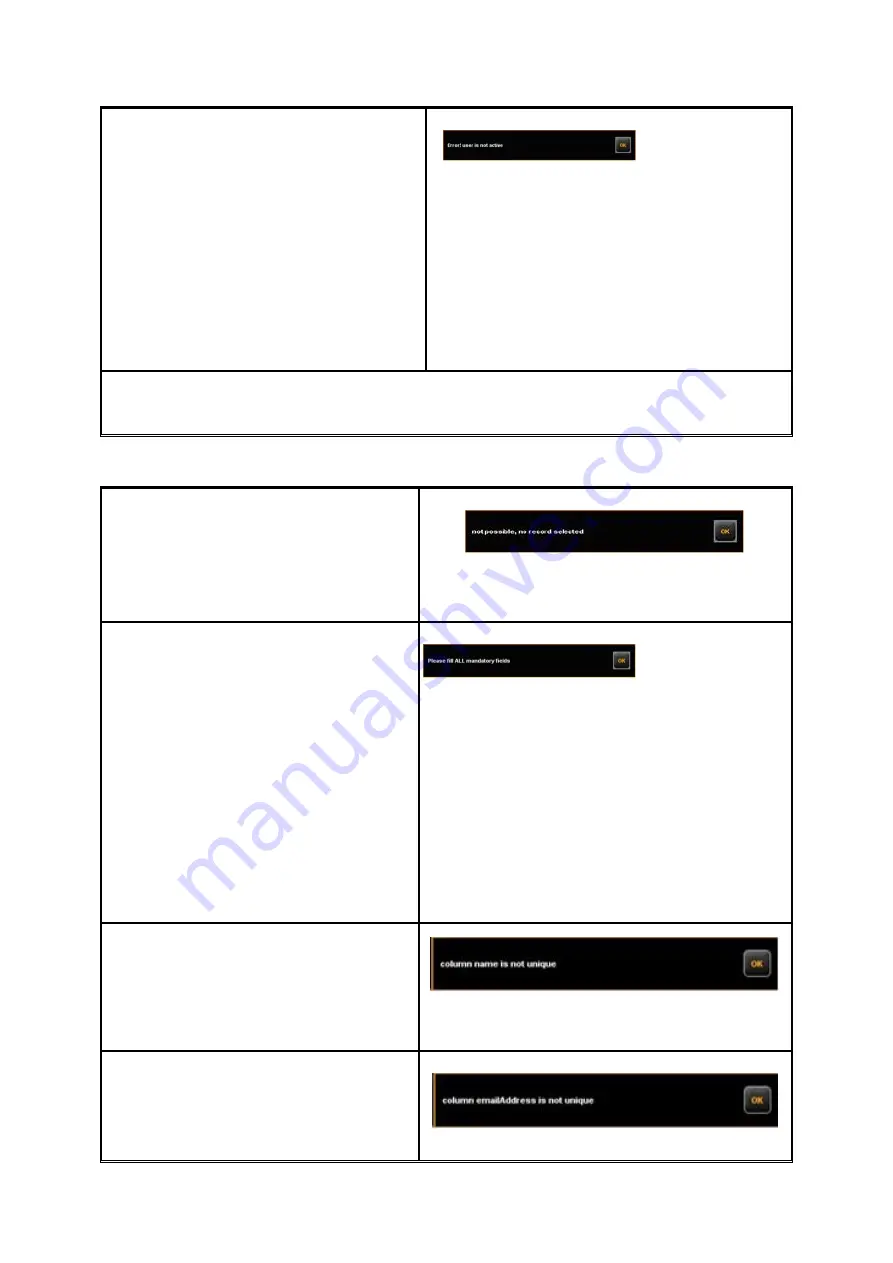
If not all fields are completed, this fact is
shown by a corresponding note.
Please complete all fields so that the
system can affect the authentication
correctly.
Figure 9.37: Missing login / password
After successful login, the button
LOGOUT
is displayed next to the
STOP
button in ROWE
SCAN/COPY/PRINT APP. By means of this function, you can change the user.
9.7.1.2 Editing Range
For being able to change a data record,
you have to highlight a line in the
corresponding list first. This warning
may appear if you try to delete or
change an entry without having
highlighted it before.
Figure 9.38: Error message - No selection
made
The fields in the administration menus
marked with an asterisk have to be
completed.
If all highlighted fields are completed,
click
Save
again.
Figure 9.39: Please fill ALL mandatory
fields
If the login name is already used in the
system, you have to change this entry.
Figure 9.40: Field: User login is not
unique
If the e-mail address is already used in
the system, you have to change this
entry.
Figure 9.41: Field: E-mail address is not
Summary of Contents for Scan 850i
Page 126: ...set ...
Page 137: ...C About this System Copyright 2003 2017 ROTH WEBER GmbH All rights reserved ...
Page 139: ...C 2 Production date The production date can be found on the type label ...
Page 140: ...D Declaration of conformity ...
Page 141: ......