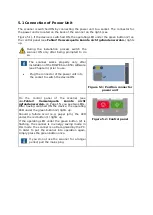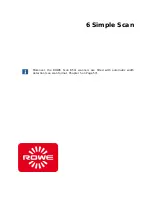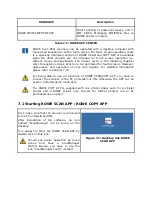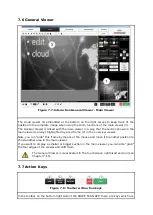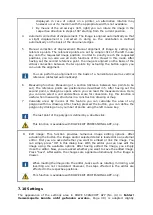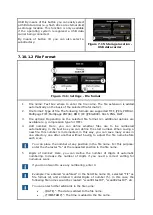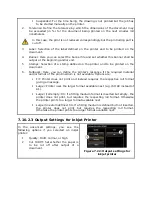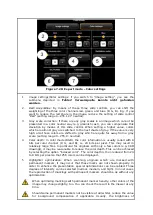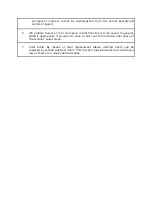displayed. In case of output on a printer, an alternative rotation may
however occur if a medium with the appropriate width is not available.
By means of the
arrow keys
(left, right) you can rotate the image in the
respective direction in steps of 90° starting from the current position.
4.
Automatic correction of displacement
: The image is aligned automatically so that
a slight displacement is corrected. In doing so, the orientation is defined
automatically on the basis of the document edges.
5.
Manual correction of displacement
: Manual alignment of image by setting two
reference points. The reference points are set by simple click of the left mouse
key onto the requested image position. In order to exactly reach the requested
positions, you can also use all zoom functions of the Viewer in this mode. After
having set the second reference point, the image is aligned on the basis of the
virtual connection between the two points. By actuating the button again, you
can undo the alignment.
You can perform an alignment on the basis of a horizontal as well as vertical
reference (detected automatically).
6.
Measuring function
: Measuring of a section (distance between two points to be
set). The reference points are positioned as described in 5. After having set the
second point, a dialog box opens where you can read the measured value. Here,
you can also select a unit and define a scale for conversion. E.g. this function is
useful when measuring structures in a construction drawing or map.
7.
Calculate area
: By means of this feature you can calculate the area of any
polygon within a drawing. After having pressed the button, you can define the
polygon by clicking on any number of points using the left mouse key.
The last point of the polygon is defined by a
double click
.
This function is available with ROWE EDIT PROFESSIONAL APP, only.
8.
Edit image:
This function provides numerous image editing options. After
actuating the button, the image and/or selected detail is loaded into an external
editor. First you are asked whether you want to embed or link the image. You
can simply press "OK" in this dialog box. With the editor you can now edit the
image using the available options. After having edited the image, you simply
close the editor. Now, you are asked whether you want to save the edited image.
Press "Save". Afterwards, the changes are applied automatically to the image in
Viewer.
When loading the image into the editor, tasks such as rotating, mirroring, and
inverting are not considered. However, the steps effected in the editor are
effected in the respective positions.
This function is available with ROWE EDIT PROFESSIONAL APP, only.
7.10
Settings
The appearance of the settings area in ROWE SCAN/COPY APP (No. (4) in
Fehler!
Verweisquelle konnte nicht gefunden werden.
, Page 38) is adapted slightly
Summary of Contents for Scan 850i
Page 126: ...set ...
Page 137: ...C About this System Copyright 2003 2017 ROTH WEBER GmbH All rights reserved ...
Page 139: ...C 2 Production date The production date can be found on the type label ...
Page 140: ...D Declaration of conformity ...
Page 141: ......