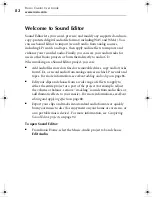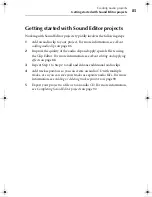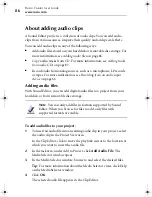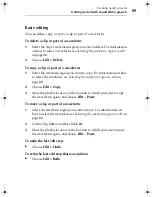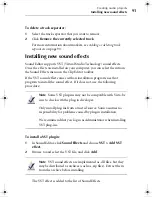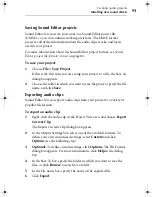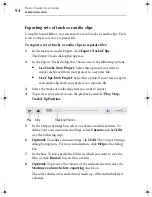81
Creating audio projects
In this chapter
Welcome to Sound Editor
82
Getting to know the Sound Editor window
83
Sound Editor project file format (.dmse)
84
Getting started with Sound Editor projects
85
About adding audio clips
86
About editing and applying effects
88
Adding or deleting track separators
90
Installing new sound effects
91
Completing Sound Editor projects
92
C12_UserGuide.book Page 81 Friday, July 31, 2009 9:21 AM
Summary of Contents for Creator
Page 1: ...Roxio Creator User Guide ...
Page 18: ...Roxio Creator User Guide www roxio com xviii ...
Page 36: ...Roxio Creator User Guide www roxio com 36 ...
Page 62: ...Roxio Creator User Guide www roxio com 62 ...
Page 80: ...Roxio Creator User Guide www roxio com 80 ...
Page 116: ...Roxio Creator User Guide www roxio com 116 ...
Page 134: ...Roxio Creator User Guide www roxio com 134 ...
Page 148: ...Roxio Creator User Guide www roxio com 148 ...
Page 162: ...Roxio Creator User Guide www roxio com 162 ...
Page 170: ...Roxio Creator User Guide www roxio com 170 ...
Page 176: ...Roxio Creator User Guide www roxio com 176 ...