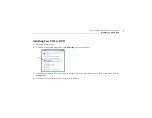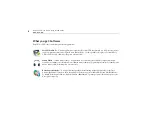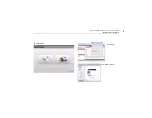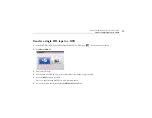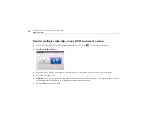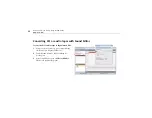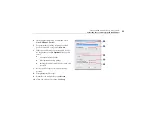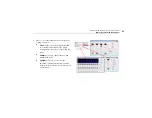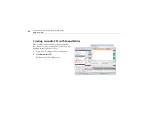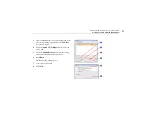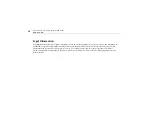Roxio Easy VHS to DVD Getting Started Guide
www.roxio.com
20
Each clip you record appears in the video list. Now you are ready to record the next clip.
15
Repeat Step 9 to Step 14 for each clip you wish to record.
16
After recording your final clip, review the video list. Use the
Remove
buttons to delete any clips you do not want to keep.
17
Click the
Ready to Export
button.
A list of devices and settings appears.
Summary of Contents for Easy VHS to DVD
Page 1: ...Roxio Easy VHS to DVD Getting Started Guide ...
Page 2: ...Roxio Easy VHS to DVD Getting Started Guide www roxio com ii ...
Page 4: ...Roxio Easy VHS to DVD Getting Started Guide www roxio com 4 ...
Page 13: ...Getting Started with Roxio Easy VHS to DVD Connecting a VHS player to your computer 13 3 ...