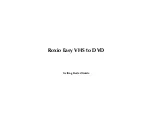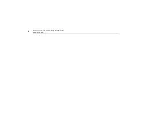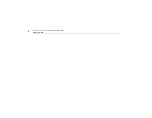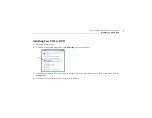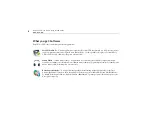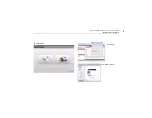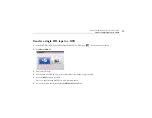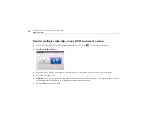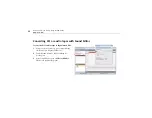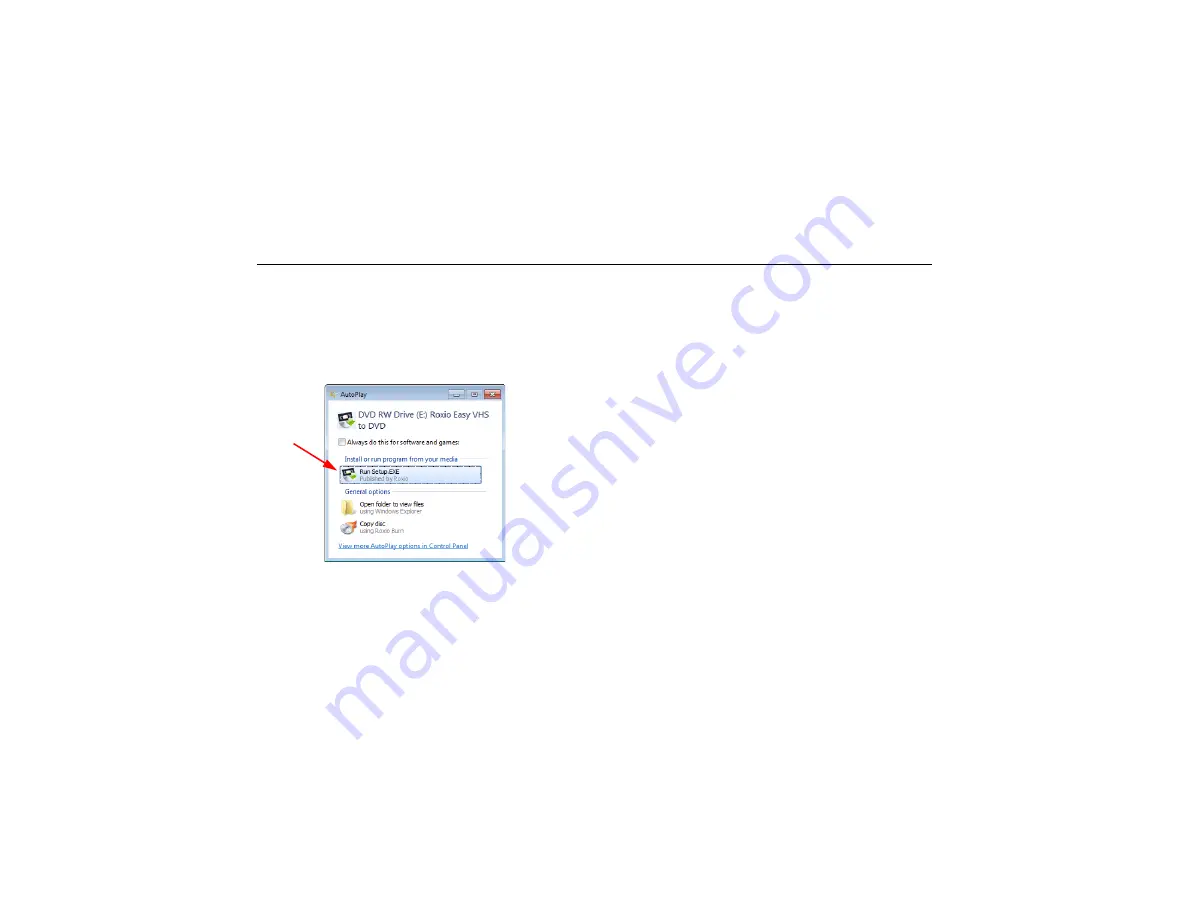
Getting Started with Roxio Easy VHS to DVD
Installing Easy VHS to DVD
7
Installing Easy VHS to DVD
1
Insert the installation disc.
2
If a Windows Autoplay dialog appears, click
Run Setup.exe
(as shown below).
3
If a Windows Autoplay dialog does not appear, navigate to the Easy VHS to DVD folder on the disc, and double-click the
Setup.exe
file.
4
Follow the on-screen instructions to complete the installation.
Summary of Contents for Easy VHS to DVD
Page 1: ...Roxio Easy VHS to DVD Getting Started Guide ...
Page 2: ...Roxio Easy VHS to DVD Getting Started Guide www roxio com ii ...
Page 4: ...Roxio Easy VHS to DVD Getting Started Guide www roxio com 4 ...
Page 13: ...Getting Started with Roxio Easy VHS to DVD Connecting a VHS player to your computer 13 3 ...