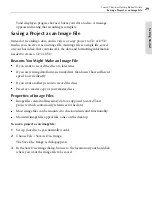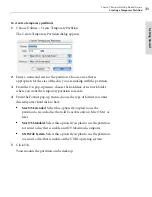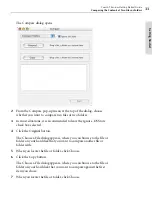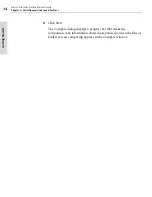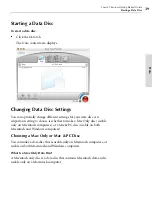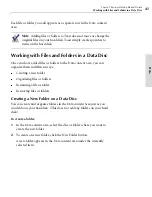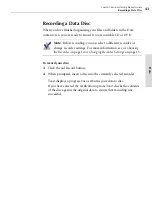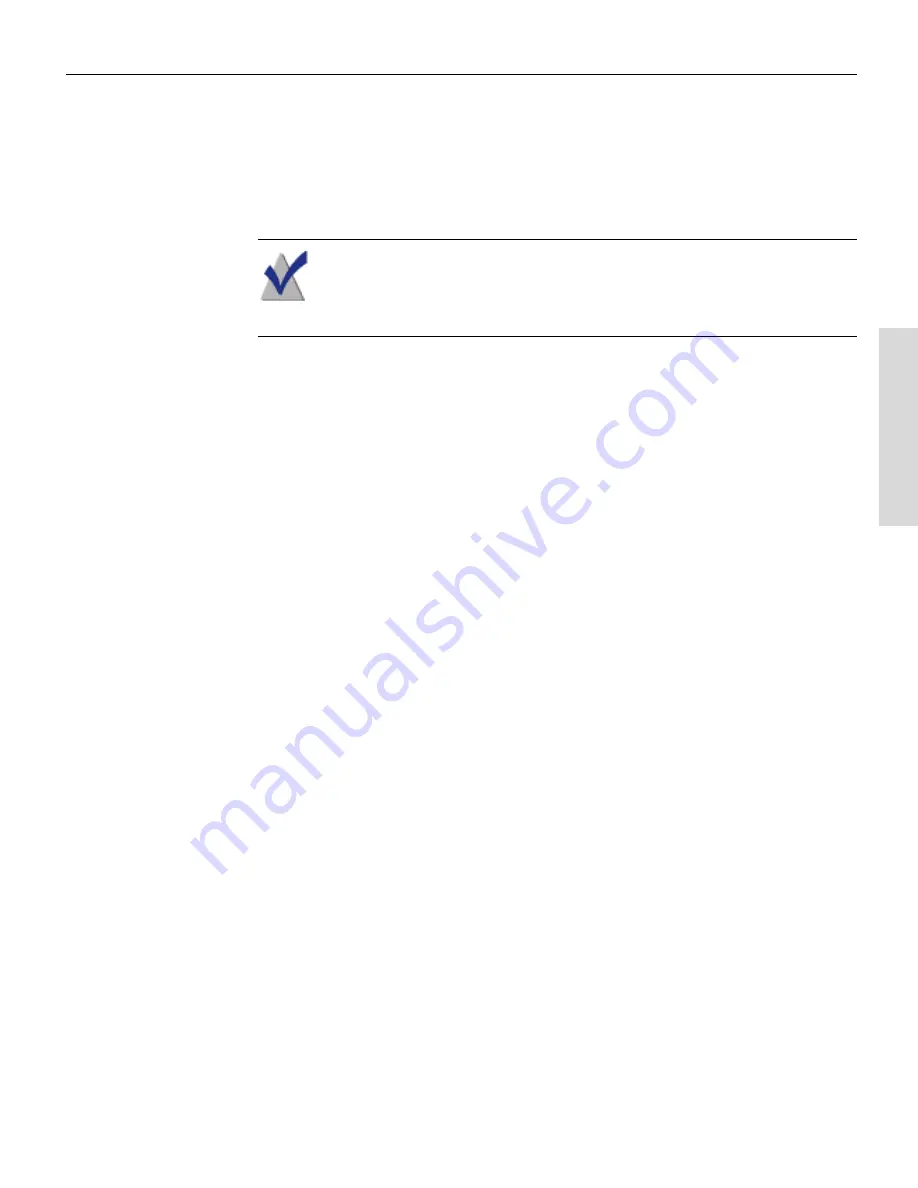
Toast 6 Titanium Getting Started Guide
Recording a Data Disc
43
Da
ta
Recording a Data Disc
When you have finished organizing your files and folders in the Data
content area, you are ready to record it to a recordable CD or DVD.
Note
Before recording, you can select a different recorder or
change recorder settings. For more information, see or
Choosing
the Recorder
on page 14 or
Changing Recorder Settings
on page 15.
To record your disc:
3
Click the red Record button.
4
When prompted, insert a disc into the currently selected recorder.
Toast displays a progress bar as it burns your data to disc.
If you have selected the verification option, Toast checks the contents
of the disc against the original data to ensure that recording was
successful.
Toast 6_0 GSG.book Page 43 Tuesday, July 8, 2003 5:32 PM
Summary of Contents for Toast 6 Titanium
Page 1: ...Getting Started Guide ...
Page 4: ......
Page 12: ......
Page 36: ......
Page 45: ...Data 5 Making Data Discs 37 6 Using Additional Data Features 45 ...
Page 46: ......
Page 54: ......
Page 60: ......
Page 61: ...Audio 7 Making Audio CDs 53 8 Making MP3 Discs 63 9 Using Additional Audio Features 71 ...
Page 62: ......
Page 86: ......
Page 88: ......
Page 112: ......
Page 117: ...Copy 13 Copying Discs 109 ...
Page 118: ......
Page 124: ......
Page 132: ......