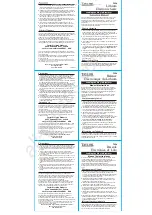16
DOWNLOADING UPDATED FILES FROM PC TO SCALE
IMPORTANT NOTICE:
THE SCALE MUST BE PLUGGED INTO A WALL OUTLET USING THE AC ADAPTER PROVIDED
WITH THE SCALE FOR ANY DOWNLOAD TO WORK PROPERLY. DO NOT PERFORM A
DOWNLOAD TO THE SCALE USING ONLY BATTERY POWER.
PLEASE NOTE:
The PC software and data files should be updated from the Internet (please see “UPDATING PC
SOFTWARE AND FILES” on page 15) BEFORE downloading any files from the PC to the scale.
ON THE PC:
1) From the desktop, double click on the RC40 Scale icon.
2) Click on the “Update RC40 scale” button on the RC40 software main screen. The “RC40 scale rate update
settings” screen will appear. This screen allows the customization of settings for the RC40 scale.
a) Enter up to five origin (ship-from) zip codes. A maximum of five origin zip codes can be used in the RC40
scale. The first zip code, labeled “default”, should be for your
primary
shipping location since it will be used
as the default zip code in the scale. In addition, the five origin zip codes used in the scale can be changed at
any time by changing the zip codes on this “RC40 scale rate update settings” screen in the PC software and
performing a new download from the PC to the scale. Please note that all valid United States zip codes (an
unlimited number) can be used as the origin zip code when determining a shipping rate on the PC using the
RC40 PC software.
b) Select or un-select the carriers that you wish to download to the scale; all four carriers’ rates and information
are already selected by default to be downloaded to the scale when you first use the software.
c) Click on the “Set surcharges” button to set any surcharges for each carrier, such as a fuel surcharge that may
be temporarily charged in addition to published shipping rates.
d) Set the correct COM port through which the scale is connected to the PC via the RS232 serial cable.
e) Click on the “Update RC40 scale” button.
f) Follow the instructions on the PC screen or the following steps.
ON THE SCALE:
3) Press the
on
key. All the display segments will light for one second.
4) The version number will then display for 2 seconds. Press the
hold
key during the 2 seconds that the version
number is displayed.