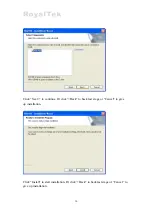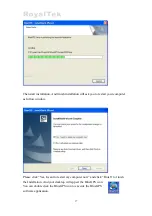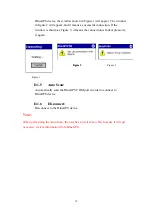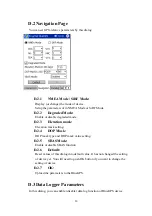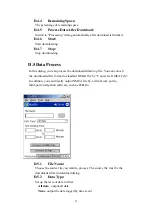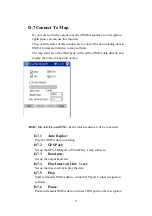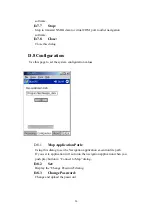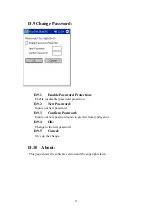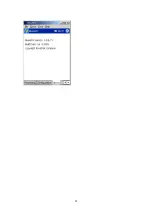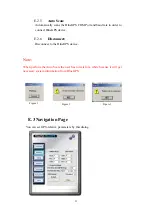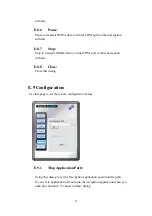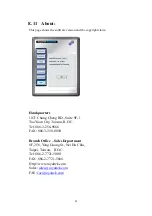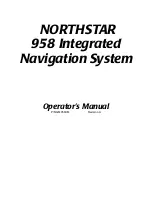E
E
P
P
C
C
S
S
o
o
f
f
t
t
w
w
a
a
r
r
e
e
A
A
p
p
p
p
l
l
i
i
c
c
a
a
t
t
i
i
o
o
n
n
U
U
s
s
e
e
r
r
M
M
a
a
n
n
u
u
a
a
l
l
E.1 Application User Interface
Click the icon as right in your desktop to run the software after install
the BlueGPS software. Then you can see the BlueGPS window as
Figure 1.
Figure 1
You can choose the button in the left side to open the dialogs for each function
setting such as Connection, Navigation, Datalog, Download, Processing, Mode,
Configuration, About. And use the left up buttons to minimize or close the
window.
29