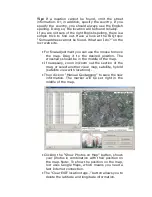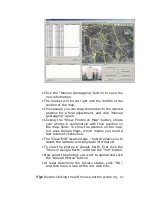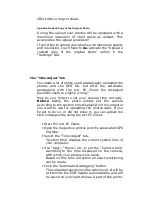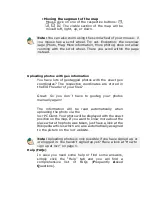Tip:
If a location cannot be found, omit the street
information. Or, in addition, specify the country. If you
specify the country, you should always use the English
spelling. Doing so, the location will be found reliably.
If you are not sure of the right English spelling, there is a
simple trick to find out. Have a look at the FAQ topic
“Some address cannot be found. What can I do?” on the
locr web site.
•
For final adjustment you can use the mouse to move
the map. Drag it to the desired position. The
crosshairs should be in the middle of the map.
•
If necessary, zoom in/zoom out the section of the
map, or select another view: map, satellite, hybrid
(satellite view with locations).
•
Then click on “Manual Geotagging” to save the new
information. The marker will be set right in the
middle of the map.
•
Clicking the “Show Photos on Map” button, shows
your photos in combination with their position on
the map. Note: To show the position on the map,
locr uses Google Maps, which means you need a
fast Internet connection.
•
The “Clear EXIF location tags…” button allows you to
delete the latitude and longitude information.
Summary of Contents for RGM-3800
Page 13: ......
Page 16: ...Start installation Please click Finish to finish the Installation ...
Page 20: ...locr PC Client is being installed Installation Complete ...
Page 21: ...Finally you will see the icon on the windows desk ...
Page 28: ...Step 2 You can connect to the Photo match tool locr ...
Page 41: ......