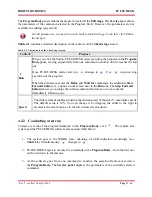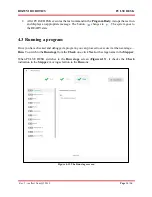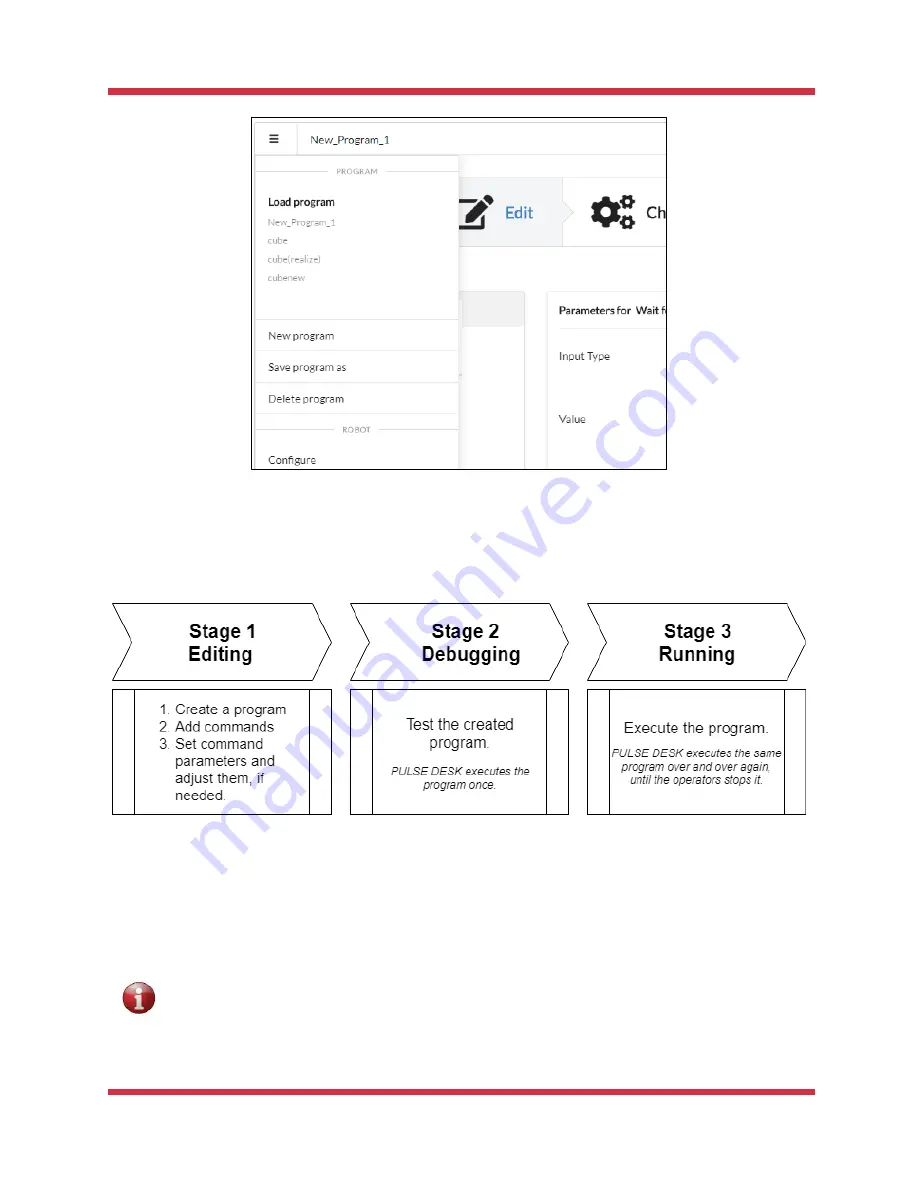
ROZUM ROBOTICS
PULSE DESK
Rev. 5, in effect from Q2 2019
Page
20 | 56
Figure 3-2
:
The Main menu of PULSE DESK
4
PROGRAMMING WITH PULSE DESK
The general workflow of the PULSE DESK software is as illustrated in
Figure 4-1: The PULSE DESK workflow
Until you complete the entire workflow up to the
Run
stage, switching from stage to stage is only
possible in the consecutive manner by stage names in the
Stepper
or the
Next
button
.
Once you
are at the
Run
stage, you can switch between the stages randomly by clicking the stage names in
the Stepper —
Edit
,
Check
or
Run
.
Before switching back from the Run stage to any other, it is advisable to stop program
execution.
Summary of Contents for Pulse
Page 1: ......