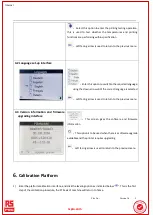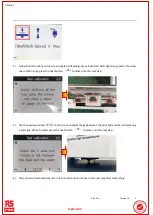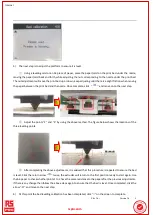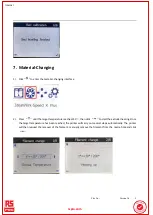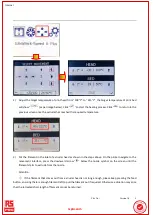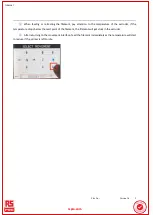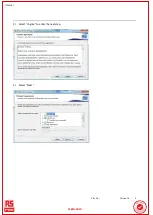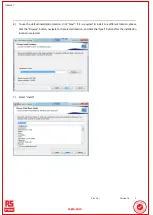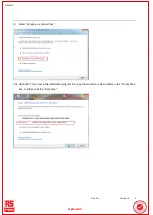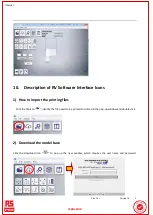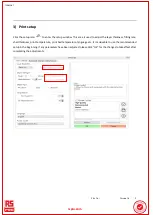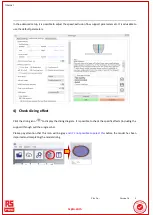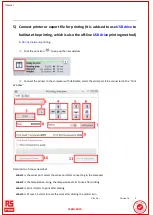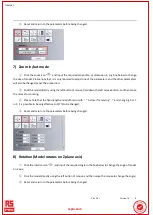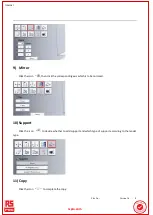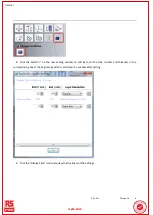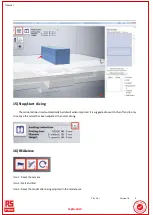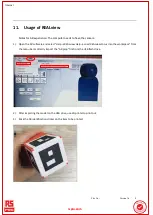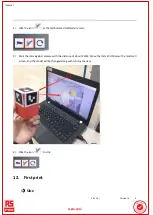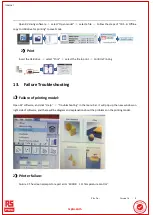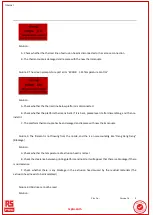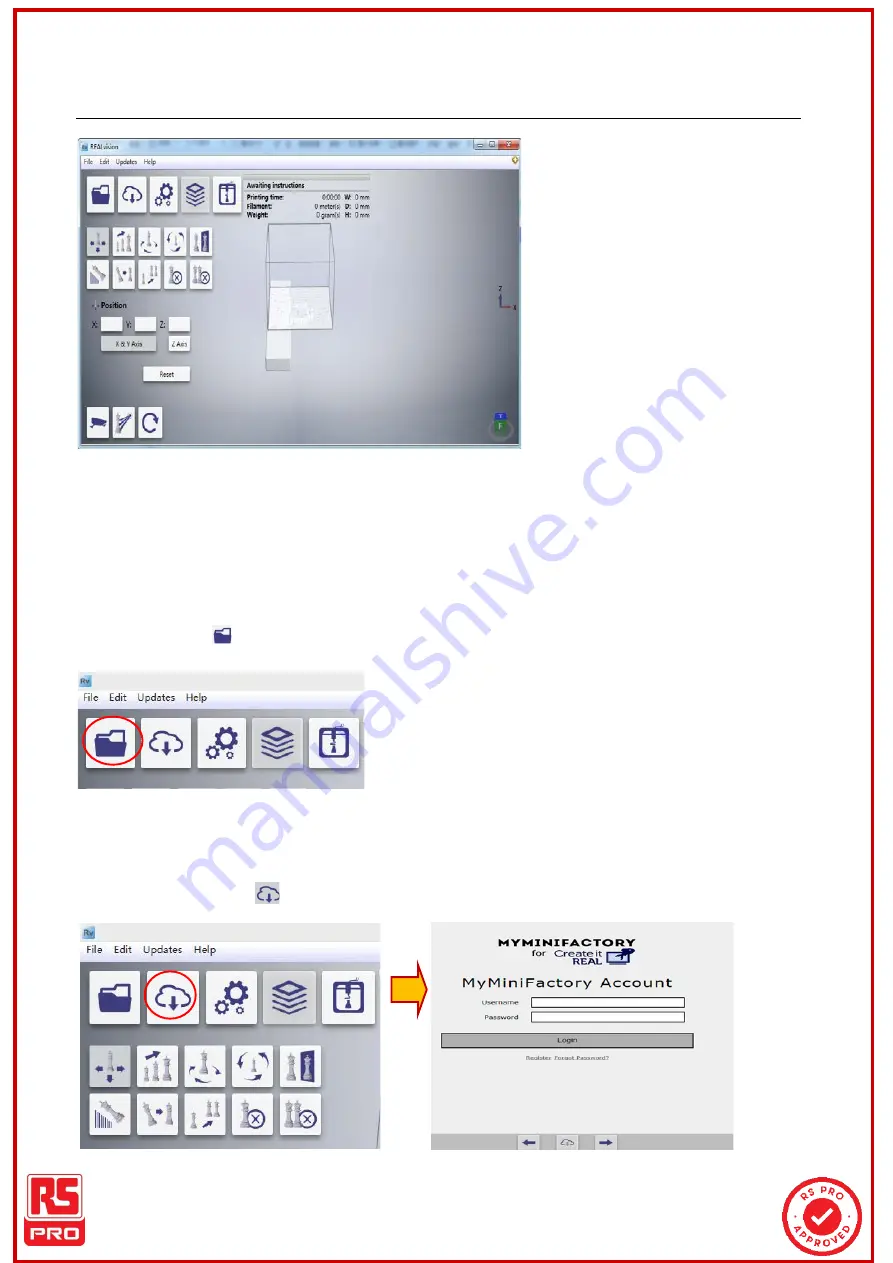
File No.
:
VersionA1
2
Internal
10. Description of RV Software Interface Icons
1) How to import the printing files
Click the file icon
“
”
, identify the file needs to be printed and sliced in the pop-up window and double click.
2) Download the model base
Click the download icon
“
”
to pop up the new window, which requires the user name and password.
rrsp
sprro.c
o.com
om