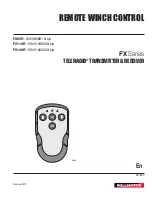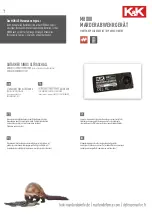WHEN TO CHARGE THE T4x:
The T4x uses a Lithium-ion rechargeable battery which will not exhibit a memory
effect from being charged too often, therefore the remote control may be placed
into the dock when not in use.
• A low battery icon will illuminate at the top right of the T4x (above the display)
when the battery capacity becomes low and a charge cycle is required.
CHARGING THE T4x:
1. Locate and install the appropriate wall outlet plug on to the power supply.
2. Insert the micro USB end of the power supply cable into the USB port located
on the backside of the docking station.
3. Plug the power supply cable into a wall outlet.
4. Gently slide the T4x into the docking station clear plastic alignment sleeve
until the remote is seated on to the dock connector.
NOTE: Plugging the T4x docking station into a PC
using a USB cable will also charge the T4x.
Backlight Button Color Guide:
Blue = Normal use
Red = Charging
Green = Fully charged
Multi-colored = Connected to a PC.
The following steps for removing the battery door should be performed by an
authorized service center or trained installer only.
REMOVE THE BATTERY DOOR:
1. Gently insert a small paper clip into the battery door latch hole until it stops
(see diagram).
2. Tilt the paper clip toward the top of the T4x to release the battery door latch.
REPLACE BATTERY:
1. Remove two (2) battery bracket screws
(Phillips head) and remove bracket.
2. Slide battery out of T4x - pull on
plastic tab connected to battery.
3. Slide new battery into T4x with metal
contacts inserted first and label
facing up.
4. Replace battery bracket and install
two (2) screws - in order to align
battery bracket properly, get both
screws started before tightening fully.
5. Reinstall battery door - first align the
wide end of the battery door against
the battery door opening, then
push the latch end of the door into
the T4x until it snaps in place.
It’s Under Control
®
T4x
Wireless Remote Control
Programming the T4x
THE TOUCHSCREEN DISPLAY AND HARD BUTTONS
The T4x touchscreen display and buttons are programmed using the RTI
Integration Designer
®
programming software. (Integration Designer software
available to authorized RTI dealers only).
FIRMWARE AND SOFTWARE UPDATES
Please verify that you have the most recent firmware and software installed
for this and all RTI products. Authorized RTI dealers can download the latest
firmware and Integration Designer from the dealer section of www.rticorp.com
.
INSTALLING FIRMWARE
1. Turn off the T4x - Press and hold the “Backlight” button and the “OK” buttons
simultaneously.
2. Connect the T4x dock to a PC using a USB cable (USB A to Micro B).
3. Press and hold the “Home” button.
4a. Place the T4x into the docking station.
Or
4b. Connect the T4x to a PC directly using an RTI programming cable. (Contact
your local distributor to purchase this cable. The programming cable is also
included with the RTI IRPRO programming kit).
5. Download firmware file from the dealer section at www.rticorp.com.
6. Execute firmware file and follow instructions.
UPDATING INTEGRATION DESIGNER PROGRAMMING
R
TI’s Integration Designer data files can be downloaded to the T4x using the
following methods:
• Connect the docking station to a PC using a USB cable (USB A to Micro B) and
place the T4x into the docking station.
Or
• Connect an RTI programming cable to the T4x and a PC. (Contact your local
distributor to purchase this cable. The programming cable is also included with
the RTI IRPRO programming kit).
Or
• Wirelessly via the local area Ethernet network (LAN). NOTE: Initial
programming including network settings will need to take place using the
docking station or the RTI programming cable.
In the Integration Designer program file, click on the Communications menu
option and select Send to Device. Another window showing the RTI devices in
that data file will appear. Click the Send button next to the T4x.
Powering On/Off the T4x
TO POWER THE T4x ON:
•
Press and hold the “Backlight” button and the “OK” buttons simultaneously
until the T4x powers on (Approximately 1-2 seconds).
OR
• Place the T4x in the docking station - this will automatically power the unit on.
(Docking station does not need to be powered).
NOTE:
If the unit does not power on, it may be necessary to charge the battery.
See charging information below.
TO POWER THE T4x OFF:
• Press and hold the “Backlight” button, then press the “OK” button for
approximately 5 seconds until the T4x powers off.
NOTE: During normal operation, powering the T4x off should not be necessary.
Front of T4x
Charging the T4x Battery
T4x Remote
(Backside)
Power Supply Cable
(With Micro USB Connector)
T4x Docking Station
(Backside)
To Wall Outlet
T4x Remote
USB A to Micro B Cable
T4x Docking Station
To PC USB port
Downloading software/firmware updates
via the T4x docking station and USB cable
Replacing the T4x Battery
T4x (Backside)
Battery Door
Battery Bracket Screws (2)
Battery Door
Latch Hole
Paper Clip
The T4x Control Panel
The control panel on the T4x allows many settings to be adjusted directly on the
remote control. Please note: Settings adjusted via the T4x control panel will be
overwritten by the remote settings in Integration Designer after a programming
update takes place.
ACCESSING THE CONTROL PANEL
The Control Panel page can be displayed by holding down the “Backlight” button
until the page is displayed (approx. 5 seconds).
ADJUSTABLE SETTINGS
• Backlight Level • Time Out • Tilt Switch • Grip Sensor • Battery • Sound
• Calibrate Touchscreen • Network Information
Backlight Button
COLORS:
Blue = Normal use
Red = T4x charging
Green = T4x charged
Multi-colored = T4x
connected to a PC.
THE T4x DOCKING STATION
Dock Connector:
A 10-pin dock connector is used to insure a reliable
connection between the remote and the dock during battery charging and
software/firmware downloads.
Micro USB Port:
The T4x dock has a micro USB port (located on the
backside) for connection of the AC power supply cable or a standard USB A
to Micro B cable for connection to a PC.
Dock Connector Port
NOTE:
The T4x dock connector port is used for battery charging and
downloading software/firmware updates into the remote. To insure a
reliable connection between the remote and the dock, the T4x utilizes a
10-pin connector that is compatible with a T4x Docking Station or an RTI
programming cable.
Dock Connector
Alignment
Sleeve
Touchscreen display
IR Transmission Window
Programmable
Keypad
Buttons
PC
Ambient Light Sensor