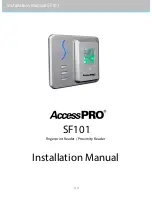CHAPTER 3. OPERATION | 8
3.3 Software Configuration
GrabBee-HD Software will pop up Software Configuration window, please select your
Video Format / Language / Video from drop down menu., then click “OK”
* 480P/i is in NTSC video format, 576P/i is in PAL video format
3.4 MPEG Encoding Parameters
GrabBee-HD Software will pop up MPEG Encoding
Parameters window.
Set the video and audio’s parameter depend on your
need, then click “OK”
* Make sure the video source and video format
are selected correctly, or the video may not
display.
3.4.1 Video
• Source: Select the Video Source from drop down menu.
• Video Format: Select the Video format from drop down menu.
• Video Bitrate: Select the Video Bitrate from drop down menu.
• Audio Format: Select the Audio Format from drop down menu.
CHAPTER 3. OPERATION | 9
3.4.2 File
• Disk Reserved: Check and Set the Disk Reserved
• Enable Capture Time Limit: Check and Set the Enable Capture Time Limit
• 264: Click “264” icon to set the location to save recorded video files.
The default location is -> C:\GrabBee-HD
• BMP: Click “BMP” icon to set the location to save snapshot files.
The default location is -> C:\GrabBee-HD
• Save as JEPG: Check and Save snapshot files as JPEG.
3.4.3 Audio: Slide bar to set the Volume / Treble / Bass level
After setting, please click “OK”
3.5 Software Registration
The first time starting application software,
Please enter the product license key.
The license key is on the Multimedia
Installation Kit CD envelop.