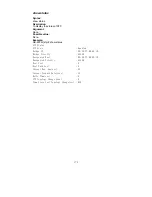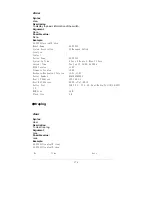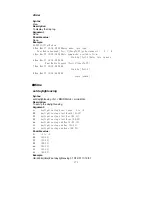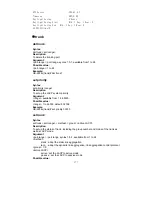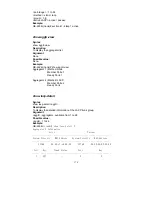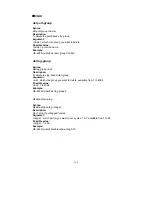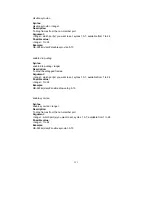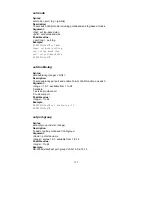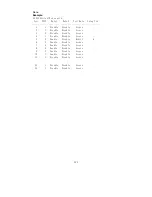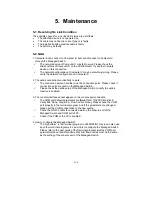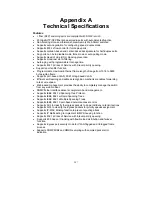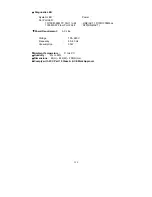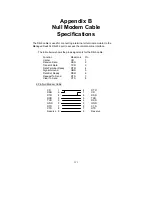286
5. Maintenance
5-1. Resolving No Link Condition
The possible causes for a no link LED status are as follows:
z
The attached device is not powered on
z
The cable may not be the correct type or is faulty
z
The installed building premise cable is faulty
z
The port may be faulty
5-2. Q&A
1.
Computer A can connect to Computer B, but cannot connect to Computer C
through the Managed Switch.
9
The network device of Computer C may fail to work. Please check the
link/act status of Computer C on the LED indicator. Try another network
device on this connection.
9
The network configuration of Computer C may be something wrong. Please
verify the network configuration on Computer C.
2. The uplink connection function fails to work.
9
The connection ports on another must be connection ports. Please check if
connection ports are used on that Managed Switch.
9
Please check the uplink setup of the Managed Switch to verify the uplink
function is enabled.
3. The console interface cannot appear on the console port connection.
9
The COM port default parameters are [Baud Rate: 115200, Data Bits: 8,
Parity Bits: None, Stop Bit: A, Flow Control: None]. Please check the COM
port property in the terminal program. And if the parameters are changed,
please set the COM configuration to the new setting.
9
Check the RS-232 cable is connected well on the console port of the
Managed Switch and COM port of PC.
9
Check if the COM of the PC is enabled.
4. How to configure the Managed Switch?
9
The “Hyperterm” is the terminal program in Win95/98/NT. Users can also use
any other terminal programs in Linux/Unix to configure the Managed Switch.
Please refer to the user guide of that terminal program. But the COM port
parameters (baud rate/ data bits/ parity bits/ flow control) must be the same
as
the setting of the console port of the Managed Switch.
Summary of Contents for GS-2224L
Page 1: ......
Page 2: ......
Page 34: ...24 Fig 2 15 Office Network Connection Fig 2 14 Peer to peer Network Connection ...
Page 78: ...68 Fig 3 28 ...
Page 83: ...73 Fig 3 31 ...
Page 91: ...81 Fig 3 39 Fig 3 40 Fig 3 41 ...
Page 113: ...103 Fig 3 67 Ingress Port Fig 3 68 ...
Page 115: ...105 Fig 3 71 Fig 3 72 Fig 3 73 ARP Fig 3 74 ARP ...
Page 116: ...106 Fig 3 75 ARP Fig 3 76 ARP Fig 3 77 ARP Fig 3 78 ARP ...
Page 117: ...107 Fig 3 79 ARP Fig 3 80 ARP Fig 3 81 ARP Fig 3 82 ARP ...
Page 118: ...108 Fig 3 83 ARP Fig 3 84 ARP Fig 3 85 ARP Fig 3 86 ARP Fig 3 87 ARP ...
Page 119: ...109 Fig 3 88 IPv4 Fig 3 89 IPv4 Fig 3 90 IPv4 ...
Page 120: ...110 Fig 3 91 IPv4 Fig 3 92 IPv4 Fig 3 93 IPv4 Fig 3 94 IPv4 Fig 3 95 IPv4 ...
Page 121: ...111 Fig 3 96 IPv4 Fig 3 97 IPv4 Fig 3 98 IPv4 Fig 3 99 IPv4 Fig 3 100 IPv4 ...
Page 122: ...112 Fig 3 101 IPv4 Fig 3 102 IPv4 Fig 3 103 IPv4 Fig 3 104 IPv4 ...
Page 123: ...113 Fig 3 105 IPv4 Fig 3 106 IPv4 Fig 3 107 IPv4 ...
Page 124: ...114 Fig 3 108 IPv4 Fig 3 109 IPv4 Fig 3 110 IPv4 Fig 3 111 IPv4 ...
Page 125: ...115 Fig 3 112 IPv4 Fig 3 113 IPv4 Fig 3 114 IPv4 ...
Page 126: ...116 Fig 3 115 IPv4 Fig 3 116 IPv4 Fig 3 117 IPv4 ...
Page 127: ...117 Fig 3 118 Action Fig 3 119 Rate Limiter ...
Page 128: ...118 Fig 3 120 Port Copy Fig 3 121 DMAC Filter ...
Page 129: ...119 Fig 3 122 VLAN ID Filter Fig 3 123 VLAN ID Filter Fig 3 124 Tag Priority ...
Page 141: ...131 Fig 3 126 Set up Policy Rules Fig 3 127 Set up Policy Rules Fig 3 128 Set up Policy Rules ...
Page 143: ...133 Fig 3 132 Set up Port Policies Fig 3 133 Set up Port Policies Finish ...
Page 159: ...149 Fig 3 145 ...
Page 204: ...194 Fig 4 1 Fig 4 2 ...