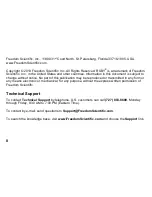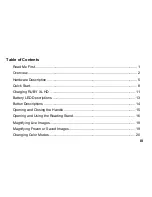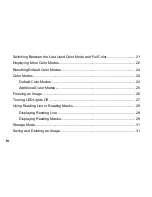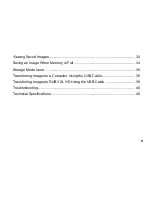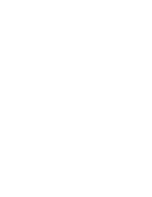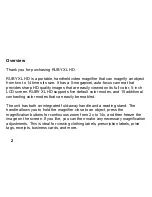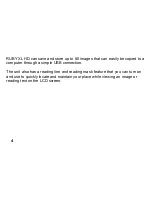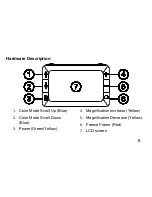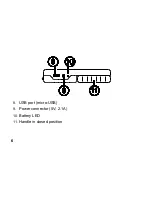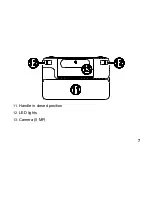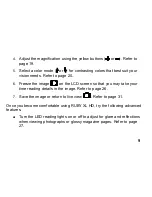Reviews:
No comments
Related manuals for RUBY XL HD

ibis hd
Brand: tagarno Pages: 6

1400301
Brand: TOOLCRAFT Pages: 4

RUBY 10
Brand: Freedom Scientific Pages: 18

RUBY+
Brand: Freedom Scientific Pages: 34

ONYX OCR
Brand: Freedom Scientific Pages: 36

Deskset 17
Brand: Freedom Scientific Pages: 38

RUBY 7
Brand: Freedom Scientific Pages: 52

RUBY HD Plus
Brand: Freedom Scientific Pages: 58

ONYX Deskset XL
Brand: Freedom Scientific Pages: 59