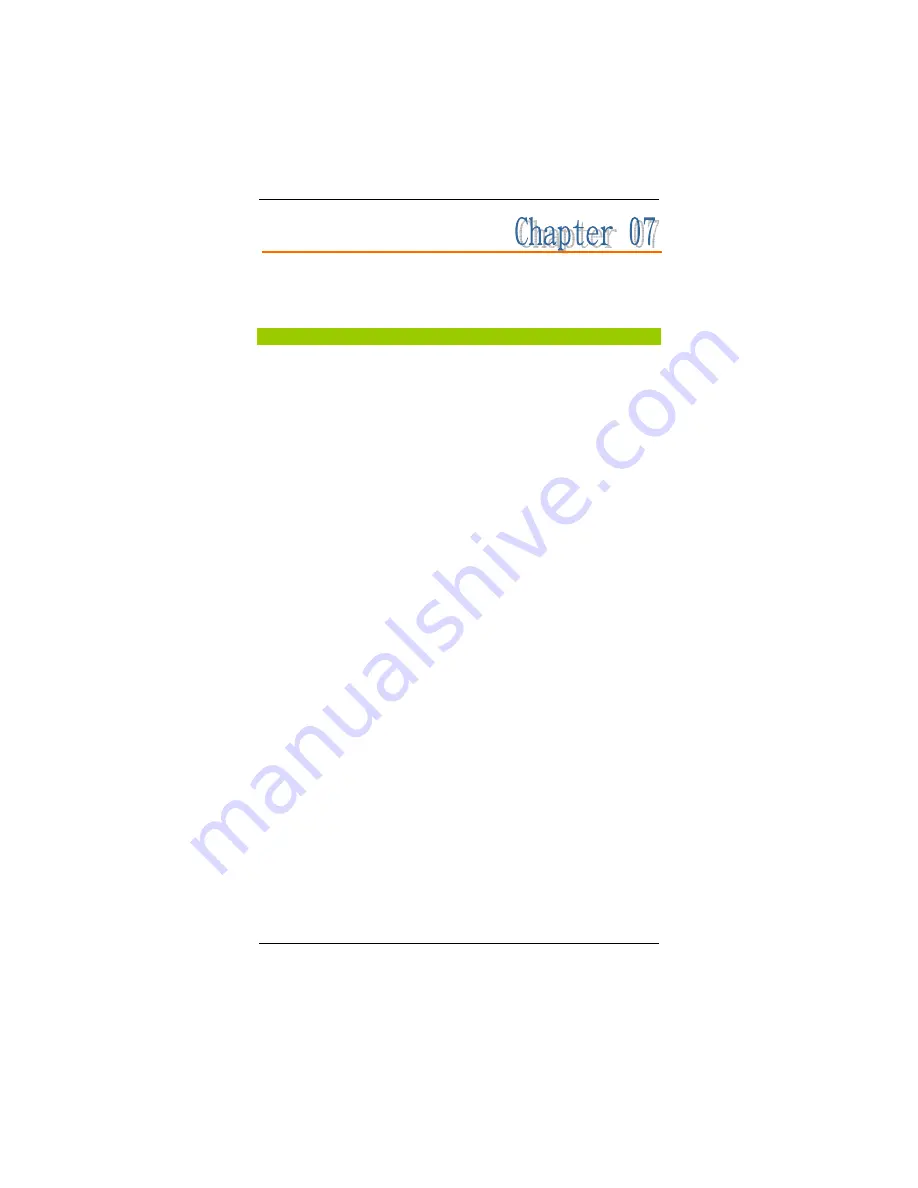
35
Troubleshooting
This chapter describes common problems that you may encounter
while using your computer and how to solve them.
C
HECKING
C
ABLES AND
C
ONNECTIONS
When trying to troubleshoot a problem that appears to be hardware
related, always start by performing a careful visual inspection of the
exterior of the computer. If none of the LEDs are illuminated, make
sure that your computer and its peripherals are getting power and
connected to each other properly.
To check the power cables, and connections:
1.
If you have been using battery power, connect the computer to an
external power source and make sure that the battery has a sufficient
charge.
2.
If you are using the computer with the AC adapter, check the power
outlet, the power cord, and any power switches that may affect your
computer.
3.
Check the wall outlet or power strip with an item that you know is
functioning properly. A lamp or radio is a convenient item for
checking the power. You may also need to check the fuses and
breakers in your service box.
4.
If the outlet is controlled by a wall switch, make sure that the switch
is on.
5.
If the outlet is controlled by a dimmer switch, use a different outlet.
6.
If your computer is plugged into a power strip with an On/Off switch,
make sure the switch is on.
7.
With the computer’s power switched off, check all cable connections.
If the computer is connected to any peripheral devices, look for loose
or disconnected cables.
Summary of Contents for 750 Series
Page 1: ...I User s Guide 750 Series Semi Rugged Tablet PC ...
Page 10: ...9 RIGHT SIDE FEATURES 11 USB Port 12 DC IN Jack 13 RJ45 14 VGA Port ...
Page 11: ...10 LEFT SIDE FEATURES 15 SIM Card 16 SD Card 17 RS232 18 Door of Device Bay ...
Page 12: ...11 THE BACK SIDE FEATURES 19 2M pixel Camera LED light option 20 Device Bay 21 Stylus ...



































