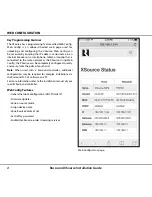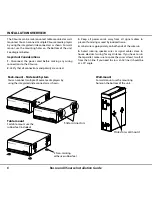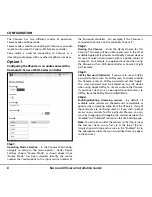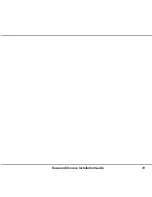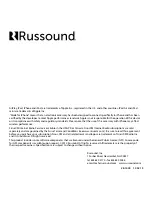9
Russound XSource Installation Guide
CONFIGURATION
2. From the controller’s Web Config page, navigate to the
Configuration > Source Settings page.
• Enter a name for the XSource in the appropriate Source
Name field that corresponds to the source number
that you configured earlier. The name you enter here
will be the name that the user will see when using
the MyRussound App or on any other configured user
interface to select their desired audio source. Suggested
names when the XSource is configured as a source with a
Russound controller include.
Jane's Streamer
Jane's Music
Streamer
Bill's Streamer
Bill's Music
Streamer 2
Her Streamer
XSource
Stream 1
His Streamer
XSource 1
Stream 2
3. After naming the XSource, click on Details to access the
next configuration page.
• Under Source Type, select Russound Media Streamer
from the drop-down list.
• Depending on the controller model and the source you
have selected, you may have additional options such as
the Audio Input type (Analog, Digital Coax, or Optical).
• Adjust the Volume Trim if desired. The Volume Trim is
used to allow compensation from one audio source to
another so that volume levels do not jump within a room
when different audio sources are selected on a controller.
For example, certain audio devices such as a CD/DVD
player may have a higher audio level than another device.
You can use the volume trim levels to adjust the levels of
every source on your Russound controller.
• Click Done when finished.
Congratulations! Your XSource is now fully configured to
work with your Russound Controller.
Step 5
.
Configuring the Russound controller
–
Note:
This step shows the basic configuration when using
an MCA-Series controller including the MCA-66, MCA-88 or
MCA-88X. If using a Russound C-Series controller such as
the MCA-C3 or MCA-C5, you must use Russound’s SCS-C5
configuration software to configure the controller to use the
XSource appropriately.
1. Navigate to the Web Config page of the Russound
Controller. It may be available by clicking on the drop-
down menu in the top right hand section of the XSource’s
Web Config page as shown below:
If the controller is not visible in the drop-down list, navigate
to the controller’s Web Config page by entering the
controller's IP address or hostname in your web browser
(a controller’s hostname is normally located on a label
concealed under the controller's removable front panel).