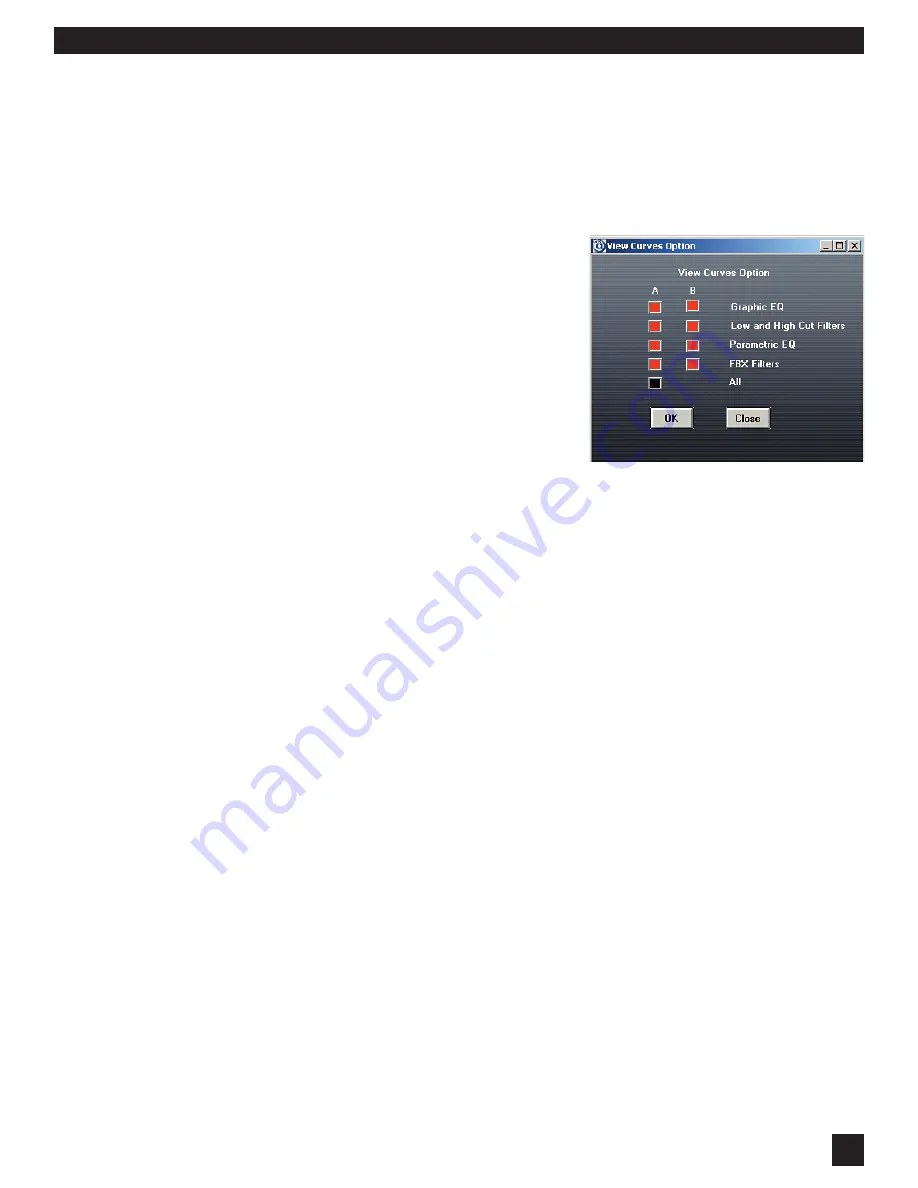
23
B2-GRQ-OpGuide-v9-031020.pmd
S
ECTION
E
IGHT
: U
SING
GRQ2 R
EMOTE
S
OFTWARE
cut filters by clicking on the slope indicators, located between the two horizontal scroll bars. Filter
slope can be either 12 or 24 dB per octave.
8.2.3. Response Curve Display
The gray field below the graphic EQ controls is the Response Curve Display. In default mode, this will
show the totality of all EQ changes (graphic EQ, parametric EQ, high cut, low cut, FBX) made manually
or automatically to your audio signal, and currently in active mode, displayed separately for each output
(yellow = channel A, green = channel B). If any EQ function is in bypass, the Response Curve Display
will NOT show the effect of that EQ (in other words, what you hear and what you see will correspond).
8.2.3.1. View Curve
You can customize the Response Curve Display to show
any or all of the various types of EQ programmable with the
Graphi-Q (the default mode is to show all EQ). Select
View Curve from the Options Menu, or press F9 to access
the screen at right:
You can elect to show the effect any combination of
Graphi-Q EQ settings on your overall unit response curve,
independently for any channel. Most commonly this
selectability would be used in order to view the response
curve associated with only one type of EQ (e.g., FBX) in
the signal path. Our recommendation is to display all EQ
response, as this is the true “audio picture” of the Graphi-
Q EQ settings, and will show combined EQ results
whenever a change is made. Otherwise, your response
curve display may not reflect the actual EQ and filtering applied to your audio signal.
8.2.4. Output Level
To the right of the 31 graphic EQ sliders is the Output Level Control. This may be adjusted in three ways:
(1) Click and drag with the left mouse key; (2) Click with the right mouse key and type a value, or (3)
Adjust the gain knob in the Compressor/Limiter section of the Remote Software main screen.
Compressor Gain and Output Level Controls are redundant and will change together.
8.2.5. FBX Feedback Exterminator & Parametric Filters
The Graphi-Q2 Remote Control offers powerful options for setting and controlling FBX filters that are not
available using front panel controls. In addition, the software allows programming of parametric EQ filters,
which is not possible from the front panel.
To access FBX/Parametric controls, click on the box to the right of the Curve Display labeled FBX/
Parametrics, or press the F2 key, or choose “FBX & Parametric Filter” from the Main Menu. The screen
shown on the following page will appear.
After highlighting the TYPE field for any or all of the 12 filters for each channel, you can change the type
of filter from FBX F (for fixed) to FBX D (for dynamic) to PARA (for parametric) using the left mouse button
and the horizontal scroll bar located below the filter table. Alternatively, you may type F, D, or P (Note:
the factory default is nine FBX F and three FBX D Filters). When PARA is chosen for a particular filter,
you may then click on the FREQ, WIDTH, and DEPTH fields, and either type, or use the scroll bar, to
select your desired value. For two-channel Graphi-Qs, you may choose channels using the Channel A/
Channel B selectors at the right of the FBX/Parametrics screen, where you will also find the controls for
locking fixed filters (which will change their display readout from FBX-F to FBX-L), and adjusting global
settings for Graphi-Q2 operation (details on these operations follow).
NEW
for the Graphi-Q2: You can now edit parametric filters by simply clicking on the response curve
and drawing a filter. Left clicking and dragging adjusts filter centerpoint and depth. Right clicking and
dragging controls filter width.
Active front panel Graphi-Q2s under remote control will light their filter LEDs whenever an FBX filter sets,
regardless of width or depth settings.
















































