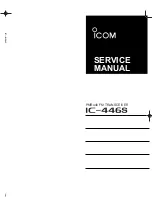© SF Mobile-Vision Inc. | SEPTEMBER 2020
Part #: 700-1211 R2.0
Appendix G
TB-100 Software Installation and Configuration Guide
30
5.
Forward the Device Log files to your SF Mobile-Vision Inc. support representative, as per their instructions.
Deleting Device Logs
This section describes how to delete all device logs prior to a selected date.
1.
Click on the device record in the
Units
tab to select it.
2. Click
Del Logs
button. A confirmation message displays.